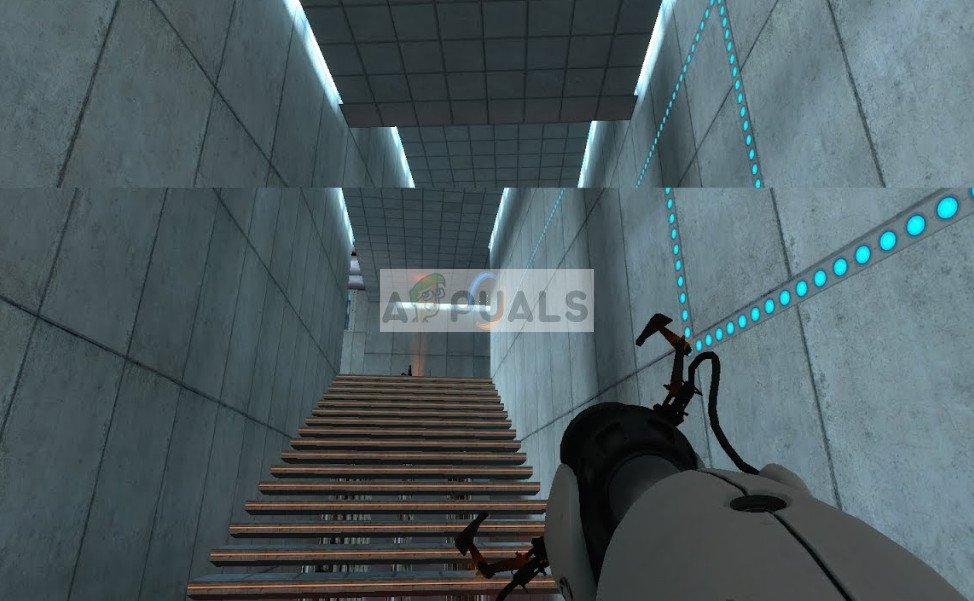Comment réparer le déchirement de l’écran
Le déchirement d’écran est l’endroit où le matériel d’affichage affiche des informations/données à partir de plusieurs images dans un seul dessin d’écran. Cela se produit généralement lorsque l’entrée vidéo du système n’est pas synchronisée avec le taux de rafraîchissement du moniteur. Pendant le jeu, cela peut devenir très ennuyeux et peut faire perdre aux joueurs leur capacité à jouer.
Il existe plusieurs « solutions de contournement » pour résoudre ce problème et améliorer votre état. Certains d’entre eux peuvent résoudre complètement le problème, mais il n’y a aucune garantie. Commencez par le premier et progressez en conséquence.
Avant de continuer, cependant, il convient de noter que le déchirement de l’écran ne sera pas corrigé si les fréquences d’images ne sont pas synchronisées en raison des spécifications matérielles du moniteur. Ici, vous devez diagnostiquer et remplacer les moniteurs (comme les moniteurs G-Sync) en conséquence.
1. Modifiez la résolution et le taux de rafraîchissement
La principale raison pour laquelle le déchirement de l’écran se produit réellement est lorsque votre moniteur a un taux de rafraîchissement ou une résolution incorrects. Dans la plupart des cas, cela ne résoudra probablement pas complètement le problème, mais cela peut être suffisamment supportable pour que vous puissiez réellement travailler. Jetez un oeil ci-dessous.
- selon Windows + S Démarrez l’application de recherche. Types de »résoudre” ouvre l’application qui apparaît dans la boîte de dialogue.
- Une fois dans Paramètres, naviguez jusqu’à la fin de la page et sélectionnezParamètres d’affichage avancés« .
- Une autre fenêtre apparaîtra avec tous les détails affichés.Choisis une option Propriétés de l’adaptateur d’affichage pour l’affichage 1.
- Maintenant, vos propriétés matérielles apparaîtront. Cliquez sur »lister tous les modes« Apparaît dans l’onglet »adaptateur« .
- Vous verrez une liste de différentes résolutions sur l’écran. Modifiez-les en fonction de vos spécifications matérielles et appuyez sur « d’accord« À chaque fois, vérifiez s’ils font une différence.
- Redémarrez votre ordinateur après avoir modifié les paramètres avec succès et voyez si le déchirement de l’écran se produit toujours.
2. Activer/désactiver NVIDIA VSync
VSync est la solution de NVIDIA pour le déchirement et le bégaiement de l’écran. Comme mentionné précédemment, le déchirement de l’écran se produit lorsque la fréquence d’images est supérieure à ce que le système peut gérer. Vsync résout ce problème automatiquement avec le contrôleur, et la fréquence d’images ne sera pas perturbée par vous. Vous pouvez maintenant essayer de désactiver ou d’activer la fonctionnalité. Voyez ce qui fonctionne dans votre cas.
Remarques: Réglez également VSync sur adaptatif Résoudre le problème.
- Faites un clic droit n’importe où sur le bureau et sélectionnez Panneau de configuration Nvidia.
- la navigation Paramètres 3D > Gérer les paramètres 3D. maintenant cliquez Paramètres globaux onglets apparaissent sur le côté droit de l’écran, puis cliquez sur Synchronisation verticale.
- Maintenant, vous pouvez l’activer ou le désactiver en fonction de votre situation.
- Enregistrer les modifications et quitter. Vérifiez maintenant si le problème est résolu.
Pour les utilisateurs d’AMD, vous pouvez choisir attendre le rafraîchissement verticalChangez l’option en toujours allumé.
3. Désactivez le « Mode de jeu » et l’optimisation plein écran
Windows a annoncé et publié plusieurs fonctionnalités dans sa dernière mise à jour. L’une des fonctionnalités « attrayantes » comprend le « Mode Jeu ». Ce mode aide les utilisateurs à optimiser le système et à jouer à n’importe quel jeu plus facilement. Le système d’exploitation détecte le programme comme un jeu et essaie de donner des performances maximales à son traitement.
De plus, ce mode vous permet d’enregistrer votre jeu ou de le diffuser sur plusieurs appareils. Il vous permet également de prendre des captures d’écran avec un seul bouton. De nombreux joueurs ont signalé que cette option avait provoqué le plantage de leur jeu, c’est pourquoi ils ont obtenu « Tear ». Nous pouvons le désactiver et voir si cela aide notre situation.
- Appuyez sur Windows + S, tapez « d’installation» dans la boîte de dialogue, puis ouvrez l’application.
- Après avoir entré les paramètres, cliquez sur pari.
- Cliquez sur Jeu Apparaît sur le côté gauche de la barre de navigation et active l’option « Utiliser la barre de jeu pour enregistrer des clips de jeu, des captures d’écran et des diffusions » QuitterSélectionnez maintenant diffuser et ouvre les options »Enregistrer l’audio pendant la diffusion » désactivé.
- redémarrage Allumez complètement votre ordinateur et essayez de relancer votre jeu. Vérifiez maintenant si cela résout le problème de déchirement de l’écran.
Si l’erreur persiste, vous pouvez essayer de désactiver l’optimisation plein écran du jeu que vous lancez. Dans certains cas, cela améliore les choses.
- Faites un clic droit sur le jeu et sélectionnez caractéristique.
- Cliquez sur compatibilité et Vérifier Choix Désactiver l’optimisation plein écran.
- selon Appliquer Enregistrer les modifications et quitter. Redémarrez votre ordinateur et essayez de lancer le jeu. Vérifiez si le problème est résolu.
Si vous utilisez Steam comme client de jeu et que vous rencontrez des problèmes, vous pouvez également essayer de définir les options de lancement »-fenêtré -noborder« .
4. Vérifiez le pilote de la carte graphique
Si aucune des méthodes ci-dessus ne fonctionne, nous pouvons essayer de mettre à jour vos graphiques vers la dernière version, ou nous pouvons les rétrograder si le problème commence à apparaître après la mise à jour des graphiques. Ne pas utiliser les derniers pilotes peut causer des problèmes dans de nombreux cas, car le jeu auquel vous jouez est également optimisé pour utiliser les derniers pilotes.
- Démarrez votre ordinateur en mode sans échec, appuyez sur Windows + R, tapez « Gestion de développement.MSCet appuyez sur Entrée. Accédez au Gestionnaire de périphériques, recherchez le matériel NVIDIA, cliquez dessus avec le bouton droit de la souris et sélectionnez Désinstaller l’appareilRedémarrez maintenant votre ordinateur.
- Dans la plupart des instances, pilote par défaut Sera installé pour le matériel. Sinon, faites un clic droit sur n’importe quel espace vide et sélectionnez « Rechercher les modifications matérielles« .
Vérifiez maintenant si le message d’erreur existe toujours. S’il existe toujours, suivez les étapes ci-dessous.
- Il y a maintenant deux options. Vous pouvez rechercher en ligne les derniers pilotes pour votre matériel. Site officiel du fabricant. (et installez Manuel) ou vous pouvez faire Windows installe lui-même la dernière version (recherche de mises à jour automatiquement).
Tout d’abord, vous devriez essayer de mettre à jour votre matériel automatiquement. Faites un clic droit sur votre matériel et sélectionnez « Mettre à jour les pilotes« . choisir première possibilité « Rechercher automatiquement le logiciel du pilote mis à jour ».choisir deuxième option Si vous mettez à jour manuellement et sélectionnez « Rechercher les pilotes » et accédez à l’emplacement que vous avez téléchargé.
- redémarrage Après avoir installé le pilote sur votre ordinateur, voyez si le déchirement de l’écran s’arrête.
5. Désactivez la limite d’image
De nombreux jeux et applications utilisent la fonction de limite d’images dans leurs options. Avec ce module, le programme peut limiter le nombre maximum de trames émises à l’écran. Il s’agit d’une fonctionnalité très pratique si vous disposez d’un matériel peu performant, mais il est connu qu’elle provoque une déchirure de l’écran dans de nombreux cas.
Ainsi, dans cette solution, accédez au jeu auquel vous jouez ou à l’application que vous utilisez, et Désactiver la limite d’imageLes étapes peuvent varier selon le jeu. Après avoir apporté des modifications, n’oubliez pas de redémarrer votre ordinateur et de vérifier à nouveau.
6. Désactiver le défilement fluide
Le défilement fluide est une fonctionnalité de Windows qui vous permet de faire défiler plus « en douceur » ; ajuste la sortie graphique afin que l’écran ne semble pas rugueux lors du défilement. Il s’agit d’une fonctionnalité tellement astucieuse que la plupart des utilisateurs de Windows 10 ont l’option activée sur leurs systèmes.
Ouvrir une liste déroulante à défilement fluide
Cependant, dans certains cas, la fonction de défilement fluide inverse son rôle, provoquant à la place une déchirure de l’écran. Cela semble être un problème qui peut être éliminé si nous désactivons le défilement fluide sur votre ordinateur. Assurez-vous de redémarrer votre ordinateur après la modification et de tester à nouveau l’écran.
7. Utilisez un plan d’alimentation performant
Ce problème peut également se produire si vous ne fournissez pas suffisamment de puissance à votre jeu et que votre jeu ne donne pas la priorité au rendu via le GPU.Si tel est le cas, vous pouvez facilement résoudre ce problème en utilisant un plan d’alimentation meilleur et plus axé sur les performances, tel que « haute performance » ou « Haute performance ultime »Si vous utilisez un ordinateur portable, nous ne recommandons pas ces paramètres car cela affectera votre refroidissement et l’utilisation de la batterie, mais si vous souhaitez obtenir le meilleur FPS et les meilleures performances de vos jeux, vous pouvez continuer à le faire sur votre ordinateur portable. Suivez ces étapes : –
- Maintenez la touche Windows enfoncée et appuyez sur R pour ouvrir Exécuter.
- Types de « powercfg.cpl » Appuyez ensuite sur Entrée.options d’alimentation ouvertes
- Une fois que vous avez appuyé sur Entrée, vous devriez avoir un Options d’alimentation Fenêtre contextuelle sur votre Windows.
- cliquez maintenant « Afficher les plans supplémentaires » options, puis sélectionnez « haute performance ».Choisissez un plan d’alimentation performant
- Redémarrez votre ordinateur et vérifiez si le problème persiste.
8. Utilisation d’autres navigateurs
Si vous rencontrez des déchirures d’écran lors d’une activité dans votre navigateur, il est recommandé de passer à un autre et de voir si le problème vient de votre navigateur ou de l’ensemble du système. Dans de nombreux cas, seul un navigateur spécifique peut provoquer une déchirure de l’écran car il est obsolète ou ses paramètres internes ne prennent pas en charge l’architecture de votre ordinateur.
De cette façon, vous pourrez réduire les causes possibles du problème et le résoudre en conséquence.
Astuce bonus :
Outre les solutions ci-dessus, vous pouvez également essayer les étapes suivantes en fonction de votre situation :
- Activer le thème Windows Aero
- définir l’apparence sur ‘De préférence dans les décors 3D‘.
- Modifiez le FPS de sortie du jeu auquel vous jouez
- Utilisez OpenSync et G-Sync sur votre ordinateur.