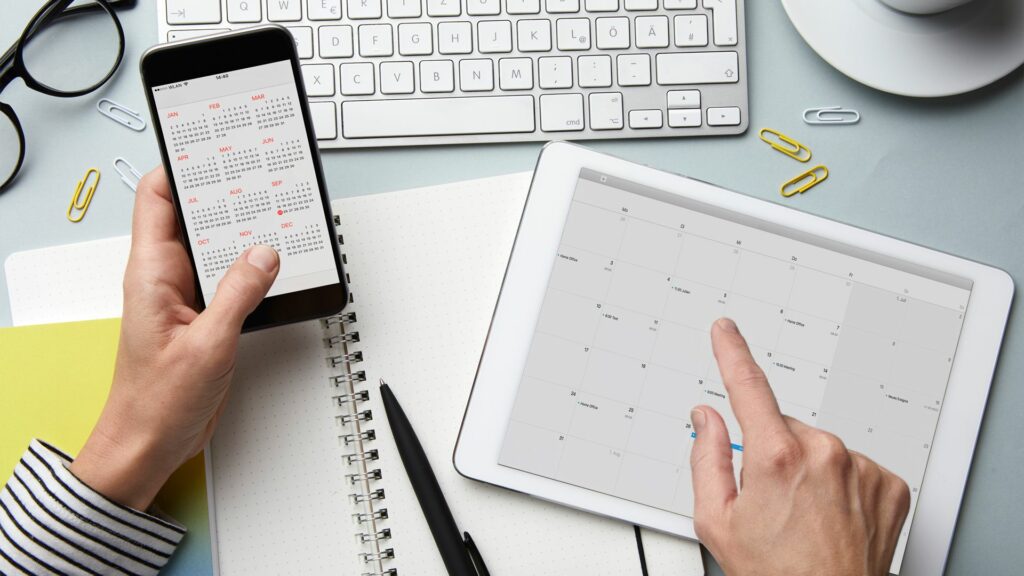Comment réparer le calendrier iPhone qui ne se synchronise pas avec Outlook
Le calendrier iPhone qui ne se synchronise pas avec le calendrier Outlook est un problème courant rencontré par de nombreux utilisateurs. Cela peut également se produire sur d’autres appareils iOS tels que l’iPod touch ou l’iPad.
Parfois, les événements entrés dans l’application Calendrier iOS n’apparaissent pas dans le bon calendrier Outlook, et parfois le calendrier Outlook sur iPhone peut perdre des données importantes.
Heureusement, il existe plusieurs stratégies pour faire face à ce bogue ennuyeux.
Westend61/GettyImages
Raisons pour lesquelles le calendrier Outlook ne se synchronise pas avec l’iPhone
Certaines des raisons les plus courantes pour lesquelles les événements du calendrier iPhone ne se synchronisent pas correctement avec Outlook incluent :
- Le mauvais calendrier a été sélectionné lors de la création d’un événement.
- Les données ne sont pas correctement synchronisées avec le serveur.
- Compte Outlook non connecté à l’iPhone.
- La configuration du calendrier par défaut d’iOS est incorrecte.
Comment résoudre les problèmes de synchronisation du calendrier iPhone et Outlook
Voici toutes les stratégies éprouvées pour résoudre les problèmes de synchronisation du calendrier Outlook de l’iPhone, des plus courants et des plus simples aux moins courants et aux plus longs. Ces solutions sont recommandées pour identifier efficacement la cause et la corriger.
-
Passez à un réseau sans fil. Pour que les calendriers iPhone et Outlook se synchronisent correctement, les données doivent être envoyées à un serveur en ligne, puis téléchargées à nouveau sur l’autre appareil. La synchronisation des données peut être retardée lorsque votre iPhone est sur une connexion cellulaire pour enregistrer des données, alors essayez de vous connecter à un signal Wi-Fi et voyez si cela fonctionne.
-
Désactiver le mode avion. Si vous avez activé le mode avion pendant que vous regardez un film ou que vous volez, toutes vos données ne seront pas synchronisées correctement car votre iPhone ne pourra pas se connecter au serveur en ligne concerné. Vérifiez si le mode avion est activé, si c’est le cas, désactivez-le, connectez-vous à un signal cellulaire ou Wi-Fi et attendez quelques minutes.
-
Désactivez le mode faible consommation de l’iPhone. Ce paramètre est activé lorsque la batterie de l’appareil est faible. Il désactive la plupart des activités en arrière-plan, y compris les téléchargements et la synchronisation des données entre les services.
Le chargement de votre iPhone désactive généralement automatiquement ce mode, mais vous pouvez également le désactiver manuellement.va d’installation > La batterie et cliquez mode basse consommation Commutateurs à bascule.
-
Fermez toutes les applications iPhone. Parfois, les applications de votre iPhone peuvent mal fonctionner, et la meilleure façon de les réparer lorsque cela se produit est de les fermer complètement et de les rouvrir.
Réduire une application ou passer à une autre application sur iOS ne signifie pas que vous avez fermé l’application précédente. Pour fermer complètement les applications, balayez longuement de bas en haut de l’écran pour extraire toutes les applications ouvertes, puis balayez vers le bas sur chaque application pour les fermer.
-
Redémarrez votre iPhone. Redémarrer l’appareil pour le faire fonctionner est un peu cliché, mais cela fonctionne.
Appuyez simplement sur le bouton d’alimentation de votre iPhone et il se mettra en veille. Ce n’est pas un redémarrage. Pour redémarrer votre iPhone, vous devez l’éteindre complètement, puis le rallumer.
-
Installez la dernière mise à jour de l’application Outlook. Les mises à jour d’applications incluent souvent des correctifs pour des problèmes tels que les calendriers Outlook qui ne se synchronisent pas correctement. Parfois, ils doivent même s’assurer que l’application fonctionne correctement dans une nouvelle mise à jour du système d’exploitation iOS.
-
Assurez-vous que vous êtes connecté au bon compte Outlook sur votre iPhone.va d’installation > Mot de passe et compte. Si Outlook ne figure pas dans la liste des comptes, cliquez sur Ajouter un compte ajoutez-le.
-
Vérifiez vos autorisations Outlook. Même si vous êtes correctement connecté à Outlook, vous n’avez peut-être pas accordé au service un accès complet sur l’iPhone.va d’installation > Mot de passe et compte > apparence et assurez-vous calendrier L’interrupteur à bascule est activé.
-
Vérifiez le calendrier par défaut de votre iPhone.va d’installation > calendrier > calendrier par défaut. Vous pouvez avoir plusieurs calendriers répertoriés ici, y compris certains calendriers Outlook. Les calendriers avec une coche à côté d’eux sont des calendriers placés sur de nouveaux événements créés sur l’iPhone. Assurez-vous que votre calendrier Outlook préféré est sélectionné.
-
Assurez-vous d’utiliser le bon calendrier dans l’application Calendrier iOS. Si votre calendrier iPhone ne se synchronise pas avec Exchange ou Outlook, vous voudrez peut-être revérifier la façon dont vous créez de nouvelles entrées dans l’application Calendrier iOS.
Lors de la création d’un nouvel événement, cliquez sur calendrier Assurez-vous que le nom de votre calendrier Outlook est sélectionné. Vous avez peut-être enregistré des événements dans le mauvais calendrier.
-
Effectuez une synchronisation iTunes manuelle. Si les dernières versions d’iOS et d’Outlook sont installées sur votre iPhone, les données du calendrier doivent être synchronisées en arrière-plan via le cloud.
Si vous avez essayé tous les conseils ci-dessus et que rien n’a fonctionné, vous pouvez essayer de synchroniser via iTunes.Tout d’abord, connectez votre iPhone à votre ordinateur avec un câble, ouvrez iTunes sur votre ordinateur et sélectionnez équipement > iPhone > information > calendrier > Synchroniser le calendrier à partir de > apparence > Tous les calendriers > Appliquer.
Merci de nous en informer!
Dites-nous pourquoi !
D’autres détails ne sont pas assez difficiles à comprendre