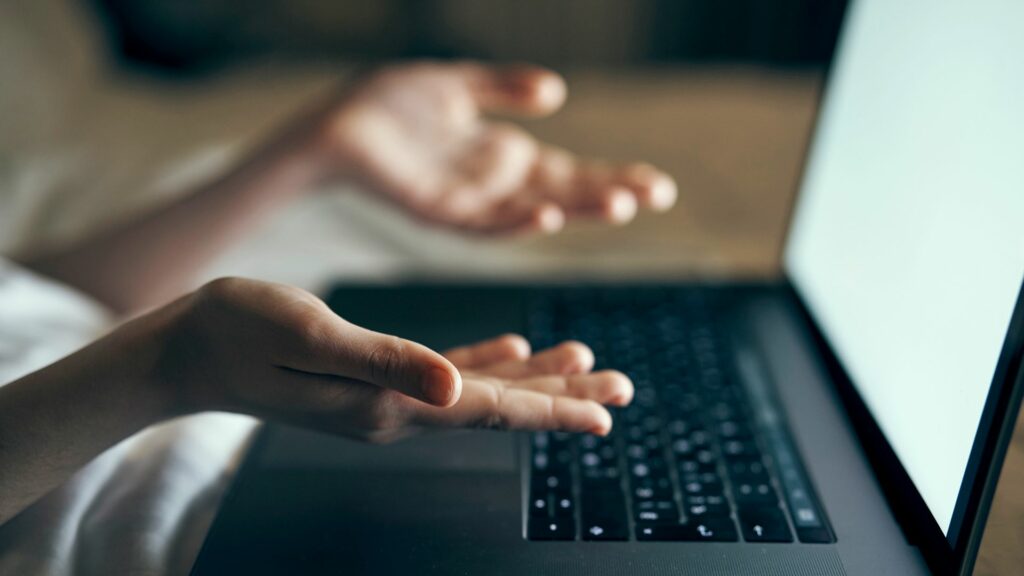Comment réparer le Bluetooth de Windows 10 lorsqu’il ne fonctionne pas
Bluetooth est une technologie indispensable pour connecter sans fil de nombreux appareils à des ordinateurs, des ordinateurs portables et des tablettes. Il peut y avoir diverses raisons lorsqu’il cesse de fonctionner correctement sur un ordinateur Windows 10. Pour résoudre ces types de problèmes Bluetooth, il existe plusieurs solutions pour que les choses fonctionnent à nouveau.
Les informations contenues dans cet article s’appliquent aux PC et ordinateurs portables avec Windows 10.
Causes des problèmes Bluetooth de Windows 10
Les problèmes Bluetooth sur les ordinateurs Windows 10 sont souvent causés par une combinaison de problèmes logiciels et matériels. Parfois, plusieurs périphériques Bluetooth peuvent provoquer des conflits entre eux et avec l’ordinateur auquel le périphérique Bluetooth tente de se connecter. D’autres fois, des problèmes de connectivité surviennent parce que l’ordinateur nécessite une mise à jour du système d’exploitation, du logiciel ou du pilote de périphérique.
Les autres causes courantes d’erreurs Bluetooth de Windows 10 incluent un appareil endommagé, des paramètres incorrects activés ou désactivés dans Windows 10 et l’appareil Bluetooth est éteint.
Dmitry Ajiyev/Getty Images
Comment résoudre les problèmes Bluetooth sur Windows 10
Étant donné que les raisons d’un échec de connexion Bluetooth peuvent varier, il existe un certain nombre de solutions possibles à essayer. Voici les moyens les plus efficaces de résoudre les problèmes Bluetooth courants de Windows 10.
-
Assurez-vous que le Bluetooth est activé. Parfois, Bluetooth est désactivé de manière inattendue sur les ordinateurs et les tablettes Windows 10.Pour confirmer qu’il est ouvert, ouvrez le Centre d’action Windows 10 en sélectionnant l’icône de la barre d’état système dans le coin inférieur droit de l’écran, puis affichez Bluetooth icône. S’il fait sombre, le Bluetooth est désactivé.choisir Bluetooth icône pour l’ouvrir.
Si le mode avion de Windows 10 est activé dans les airs, désactivez-le après l’atterrissage. Ce paramètre désactive le Wi-Fi, les paramètres de localisation et le Bluetooth.Cela peut être fait en cliquant mode avion Une tuile pour le centre d’action.
-
Activez et désactivez à nouveau le Bluetooth. Une réinitialisation rapide des paramètres Bluetooth résoudra généralement les problèmes de connectivité. Cela forcera manuellement votre appareil à rechercher des appareils Bluetooth.
Pour activer et désactiver Bluetooth, ouvrez le Centre d’action Windows 10, sélectionnez Bluetooth Éteignez-le, attendez quelques secondes et sélectionnez Bluetooth Mosaïque à nouveau pour l’activer.
-
Rapprochez le périphérique Bluetooth de l’ordinateur Windows 10. Votre appareil Bluetooth est peut-être hors de portée de votre ordinateur ou tablette Windows 10. Lors de la connexion initiale, placez-en un côte à côte.
-
Confirmez que l’appareil prend en charge Bluetooth. Bien que Bluetooth soit courant parmi les appareils intelligents, tous les appareils ne l’utilisent pas. Si votre produit ne mentionne pas Bluetooth dans son emballage ou son manuel d’instructions, vous devrez peut-être utiliser d’autres méthodes (telles que le Wi-Fi ou l’utilisation d’un câble) pour vous connecter à votre appareil Windows 10.
-
Allumez le périphérique Bluetooth. Les appareils Bluetooth doivent être allumés pour se connecter à un ordinateur Windows 10.
Si le processus de jumelage prend beaucoup de temps, votre appareil Bluetooth peut s’arrêter car aucune activité n’est détectée. S’il est éteint, rallumez-le.
-
Redémarrez votre ordinateur Windows 10. Un simple redémarrage peut résoudre divers problèmes de Windows 10, y compris ceux liés à la connexion aux appareils Bluetooth.
Pour redémarrer votre appareil Windows 10, ouvrez Démarrer menu, sélectionnez force bouton, puis sélectionnez redémarrage.
-
Vérifiez les mises à jour de Windows 10. L’installation de la dernière version de Windows 10 sur votre ordinateur ou votre tablette le protège et vous aide à coupler vos appareils Bluetooth en téléchargeant tous les fichiers nécessaires qui pourraient être manquants.
Lorsque vous effectuez une mise à jour de Windows 10, assurez-vous que votre appareil est connecté à une source d’alimentation. Le processus peut vider la batterie et si l’appareil Windows 10 s’arrête pendant l’installation de la mise à jour, une erreur majeure peut se produire.
-
Éteignez les autres appareils Bluetooth. Bien que cela ne devrait techniquement pas être un problème avec les ordinateurs modernes, le couplage de plusieurs appareils Bluetooth peut parfois rendre difficile le couplage de nouveaux appareils.
Pendant la phase de couplage initiale, éteignez tous les autres matériels connectés à votre ordinateur Windows 10 via Bluetooth.
-
Vérifiez les conflits Bluetooth. Certains appareils Bluetooth ont des problèmes de connexion lorsqu’ils sont associés à plusieurs ordinateurs, tablettes ou smartphones. Ces conflits peuvent être résolus en désactivant Bluetooth sur tous les appareils intelligents et ordinateurs sauf un.
-
Exécutez le dépanneur Bluetooth de Windows 10. Windows 10 dispose d’un dépanneur intégré qui analyse votre ordinateur à la recherche de problèmes spécifiques et les corrige.
Pour démarrer l’outil de dépannage Bluetooth, ouvrez Démarrer menu, puis sélectionnez d’installation > Mise à jour et sécurité > Dépannage > Bluetooth.
-
Retirez le périphérique Bluetooth et ajoutez-le à nouveau. Ouvrez Windows 10 Démarrer menu, puis sélectionnez d’installation > équipementRecherchez votre appareil Bluetooth dans la liste des appareils connectés et sélectionnez son nom.Ensuite, sélectionnez supprimer l’appareilRedémarrez l’ordinateur et couplez l’appareil. Ce processus corrige généralement tous les problèmes liés au couplage Bluetooth initial.
Merci de nous en informer!
Dites-nous pourquoi !
D’autres détails ne sont pas assez difficiles à comprendre