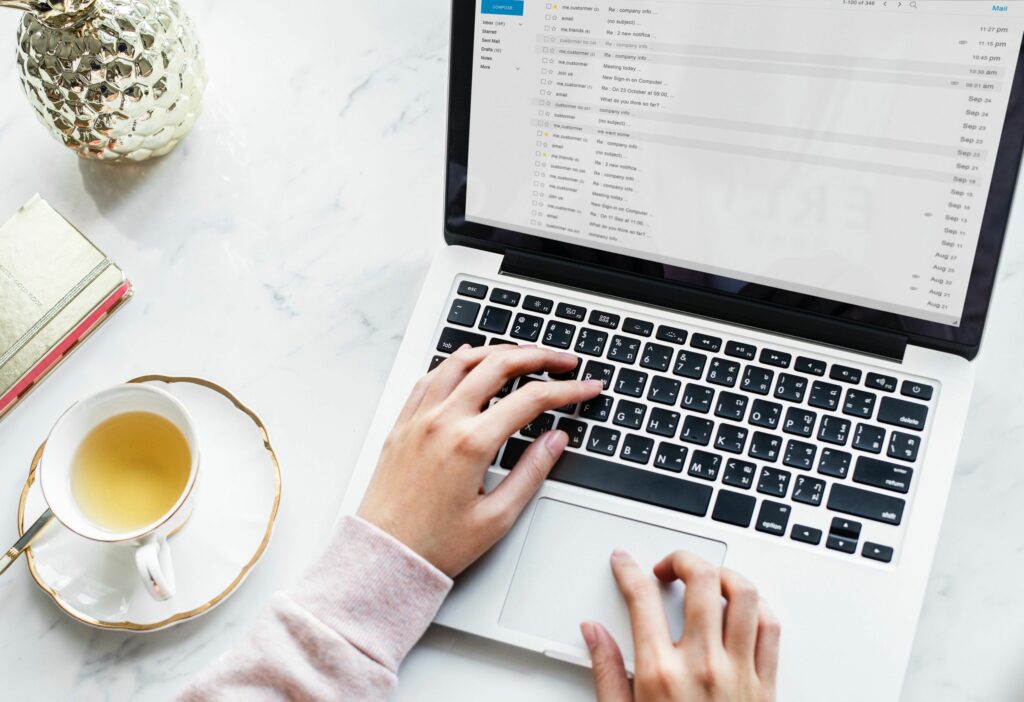Comment réparer la recherche Outlook lorsqu’elle ne fonctionne pas
ce qu’il faut savoir
- La recherche Outlook qui ne fonctionne pas peut être causée par des programmes obsolètes, des erreurs d’indexation ou d’autres problèmes.
- Lorsque Outlook Search ne fonctionne pas, la mise à jour ou l’ajustement de l’emplacement et de la fonctionnalité d’indexation peut résoudre le problème.
- Outlook dispose également d’un outil de réparation intégré qui peut aider à résoudre ce problème.
La fonction de recherche du client de messagerie Outlook est un outil utile qui permet aux utilisateurs de rechercher dans un e-mail des informations spécifiques, telles que l’expéditeur, la date, le dossier dans lequel il a été enregistré ou des mots-clés, à l’aide d’opérateurs de recherche spécifiques à Outlook. Si la fonction de recherche d’Outlook ne fonctionne pas, il peut y avoir plusieurs raisons.
Les procédures de dépannage de la recherche Outlook de cet article s’appliquent à Outlook 2019, 2016, 2013, 2010 et Outlook pour Microsoft 365, ainsi qu’à Outlook 2016 pour Mac et Outlook pour Mac 2011.
Mettre à jour Microsoft Office
Les logiciels obsolètes peuvent provoquer divers problèmes. La mise à jour d’Outlook peut résoudre les problèmes de recherche qui ne répondent pas.
Rechercher les mises à jour disponibles dans Outlook 2019, 2016 ou 2013
-
Démarrez Outlook.
-
choisir document.
-
choisir compte de bureau.
-
choisir Options de mise à jour en dessous de Information produit.
-
choisir activer la mise à jour si cette option est disponible.
-
choisir Mettez à jour maintenant.
Rechercher les mises à jour disponibles dans Outlook 2010
-
Démarrez Outlook et sélectionnez document.
-
choisir aider dans le volet de gauche.
-
choisir Vérifier les mises à jour.
-
choisir Installer les mises à jour ou Vérifier les mises à jour.
Rechercher les mises à jour dans Outlook 2016 pour Mac ou Outlook pour Mac 2011
-
Démarrez Outlook.
-
choisir aider.
-
choisir Vérifier les mises à jour.
-
choisir Téléchargement et installation automatiques Dans « Comment souhaitez-vous installer la mise à jour ? »
-
choisir Vérifier les mises à jour.
Résoudre les problèmes d’indexation Outlook
Si vous effectuez une recherche et recevez un message indiquant Pas de résultat trouvé ou Les résultats de la recherche peuvent être incomplets car les éléments sont toujours en cours d’indexationpour dépanner la fonction d’indexation.
Corriger les erreurs d’indexation dans Outlook 2019, 2016, 2013 ou 2010
-
Démarrez Outlook.
-
cliquez à l’intérieur barre de recherche Activez l’onglet Outils de recherche.
-
choisir Outils de recherche menu déroulant dans le groupe d’options et sélectionnez état de l’index.
-
Vous devriez voir un message indiquant, Outlook a fini d’indexer tous les éléments.0 éléments restant à indexer.
-
S’il y a d’autres éléments à indexer, attendez cinq minutes et réessayez. Si le problème persiste, passez à la technique de dépannage suivante.
Configurer les options d’indexation dans Windows 10, 8 ou 7
-
Types de options d’indexation dans la case « Lancer la recherche » ou Démarrer Écran.
-
choisir Avancée à l’intérieur options d’indexation dialogue.
-
aller à Type de fichier Étiqueter.
-
défiler vers le bas dans remettre à plus tard colonne à GMS.
-
choisir GMS.
-
s’assurer Propriétés de l’index et contenu du fichier activé.
-
choisir d’accord.
-
choisir fermeture.
Indexer les fichiers de données Outlook dans Windows 10, 8 ou 7
-
Types de options d’indexation à l’intérieur commencer à chercher boîte ou dans Démarrer Écran.
-
Vérifier Microsoft Outlook Apparaît dans Emplacements inclus colonne de options d’indexation dialogue.
-
choisir Ajustement Si Microsoft Outlook n’est pas répertorié.
-
Cochez la case à côté de Microsoft Outlook sélectionnez-le.
-
choisir d’accord.
-
choisir fermeture.
Reconstruisez le catalogue de recherche si l’index est toujours bloqué dans Windows 10, 8 ou 7
-
Types de options d’indexation dans la zone Démarrer la recherche ou sur l’écran de démarrage.
-
choisir Ajustement à l’intérieur options d’indexation dialogue.
-
Décochez la case à côté de apparence et sélectionnez d’accord.
-
choisir Avancée Ouvre la boîte de dialogue Options avancées.
-
choisir reconstruction.
-
choisir d’accord.
-
choisir fermeture.
Comment réparer Outlook
L’utilitaire de réparation intégré peut souvent résoudre les problèmes avec la fonction de recherche Outlook qui ne répond pas.
Réparer Outlook 2016 pour Mac ou Outlook pour Mac 2011
Si vous effectuez une recherche dans Outlook 2016 pour Mac ou Outlook pour Mac 2011 et recevez pas de résultat Messages ou recherches infructueuses à l’aide de la recherche Spotlight intégrée de Mac OS, téléchargez et exécutez Outlook Search Repair. Cet utilitaire Mac Outlook vérifie les installations en double et réindexe les fichiers Outlook.
-
télécharger et ouvrir Utilitaire de réparation de recherche Outlook.
-
Si vous y êtes invité, supprimez toutes les installations Outlook en double.
-
Redémarrez le système à l’invite.
-
choisir réindexer bouton.
-
Laissez l’utilitaire se terminer. Cela peut prendre une heure ou plus.
-
Fermer Outlook Search Repair s’affiche lorsque le message « Réindexation terminée ! » s’affiche.
Comment réparer d’autres versions d’Outlook
L’utilitaire de réparation Office intégré peut souvent résoudre les problèmes de recherche qui ne répondent pas.
Réparer Outlook 2019, 2016, 2013 ou 2010 dans Windows 10
-
Fermez toutes les applications Microsoft Office.
-
Types de Applications et fonctionnalités Accédez au champ de recherche Windows.
-
choisir Applications et fonctionnalités.
-
trouver et cliquer Microsoft Office dans la liste des applications et fonctionnalités installées.
-
choisir Ajustement.
-
choisir solution rapide ou réparation en ligne puis sélectionnez réparation bouton.
-
Redémarrez Outlook une fois le processus de réparation terminé.
Réparer Outlook 2016, 2013 ou 2010 sous Windows 8
-
Fermez toutes les applications Microsoft Office.
-
Clic-droit Démarrer bouton.
-
choisir panneau de commande.
-
s’assurer Catégorie sélectionné dans Vu par liste.
-
choisir programme de désinstallation en dessous de programme.
-
clic-droit Microsoft Office et sélectionnez Changement.
-
choisir réparation en ligne si disponible (selon le type de Microsoft Office que vous avez installé).
-
choisir réparation.
-
choisir Oui Si la fenêtre Contrôle de compte d’utilisateur apparaît.
-
Redémarrez Outlook une fois le processus de réparation terminé.
Réparer Outlook 2016, 2013 ou 2010 sous Windows 7
-
Fermez toutes les applications Microsoft Office.
-
choisir Démarrer bouton.
-
choisir panneau de commande.
-
s’assurer Catégorie sélectionné dans Vu par liste.
-
choisir programme de désinstallation sous Programmes.
-
choisir Microsoft Office de votre liste de programmes.
-
choisir Changement.
-
choisir réparation en ligne si disponible (selon le type de Microsoft Office que vous avez installé).
-
choisir réparation.
-
choisir Oui Si la fenêtre Contrôle de compte d’utilisateur apparaît.
-
Redémarrez Outlook une fois le processus de réparation terminé.
Reconstruire la base de données Office : Mac uniquement
Utilisez cet utilitaire pour reconstruire les bases de données endommagées et éventuellement résoudre les problèmes avec Outlook Search qui ne fonctionne pas sur Mac. Ces étapes s’appliquent uniquement à Outlook 2016 pour Mac ou Outlook pour Mac 2011.
-
Quittez toutes les applications Microsoft Office.
-
appuyez et maintenez Choix clé, puis cliquez sur apparence icône dans le Dock pour ouvrir l’utilitaire de base de données Microsoft.
-
Sélectionnez l’ID de la base de données à reconstruire.
-
choisir reconstruction.
-
Redémarrez Outlook une fois le processus terminé.
Merci de nous en informer!
Dites-nous pourquoi !
D’autres détails ne sont pas assez difficiles à comprendre