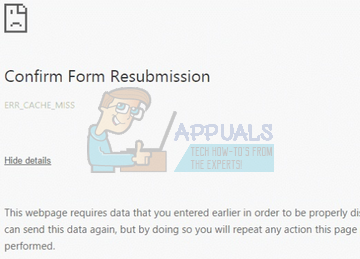Comment réparer Google Chrome « ERR_CACHE_MISS » ?
Certains utilisateurs ont fait l’expérience ERR_CACHE_MISS Code d’erreur lors de la tentative d’utilisation de Google Chrome. Il ne s’agit pas d’un véritable code d’erreur, mais d’un avertissement émis par votre navigateur Web. Il s’avère que ce comportement est conçu pour empêcher les navigateurs Web (c’est-à-dire Google Chrome) de copier des informations sur les formulaires Web.
Code Google Chrome ERR_CACHE_MISS
En effet, vous rencontrerez très probablement ce problème lors de la soumission d’un formulaire à un site Web. Dans tous les cas, vous pouvez contourner cet astucieux, donc dans cet article, nous allons vous montrer comment faire cela, alors suivez-le.
Il s’avère que si vous rencontrez le code ERR_CACHE_MISS, il n’y a rien à craindre à moins qu’il ne se répète. Cela peut alors être un problème, comme le code d’erreur d’un navigateur Web, tel que ERR_QUIC_PROTOCOL_ERROR.
Dans certains cas, il peut être nécessaire à nouveau lorsque vous saisissez des données dans un formulaire Web. Vous pouvez généralement résoudre ce problème en actualisant simplement la page. Cependant, comme nous l’avons mentionné, lorsque le code mentionné ne cesse de se répéter, cela peut faire référence à un problème avec votre navigateur ou des données mises en cache.
En dehors de cela, le problème peut également provenir du côté du serveur Web. Donc, si à la fin de cet article vous ne parvenez toujours pas à résoudre le problème, le problème provient probablement du serveur Web, pas du vôtre. Cela dit, commençons par les différentes méthodes que vous pouvez utiliser pour résoudre ce problème.
Mettre à jour Google Chrome
La première chose à faire lorsque vous rencontrez un problème connexe est de vous assurer que vous utilisez la dernière version du navigateur Web sur votre système.
Avoir un navigateur Web obsolète peut souvent causer divers problèmes avec votre expérience de navigation, c’est donc toujours une bonne idée de garder votre navigateur Web à jour. Pour mettre à jour Google Chrome, suivez les instructions ci-dessous :
- Tout d’abord, sur votre navigateur, cliquez sur Suite Menu en haut à droite (trois points).
- Dans le menu déroulant, sélectionnez aider puis clique À propos de Google Chrome.naviguez vers la page À propos de Google Chrome
- Sur les pages suivantes, Google Chrome recherchera automatiquement les mises à jour disponibles et les installera.Google Chrome vérifie les mises à jour
- Après avoir installé la mise à jour, votre navigateur redémarrera. Voir si le problème persiste après. Si votre navigateur est déjà à jour, passez à la méthode suivante ci-dessous.
Désactiver les extensions tierces
L’une des raisons pour lesquelles Google Chrome peut répéter le code d’erreur ci-dessus peut être qu’une extension tierce est installée sur votre navigateur. Bien que les extensions soient effectivement utiles dans la plupart des cas, elles peuvent également causer certains problèmes dans certains cas.
Lorsque cela se produit, vous pouvez vérifier si le problème persiste après avoir désactivé l’extension installée. Une façon consiste simplement à utiliser le mode incognito, tous les modules complémentaires sont désactivés par défaut, sauf s’ils sont activés manuellement.
Cela dit, nous allons adopter une approche plus approfondie et vous laisser désactiver l’extension vous-même. Suivez les instructions ci-dessous pour ce faire :
- Pour commencer, cliquez sur Suite Le menu dans le coin supérieur droit du navigateur.
- Dans le menu déroulant, accédez à plus d’outils puis clique extension.Accédez à la page des extensions
- Après cela, sur la page Extensions, désactivez tous les modules complémentaires installés.
- Une fois cela fait, redémarrez votre navigateur.
- Enfin, voyez si le problème persiste.
Effacer les données de navigation
Une autre chose que vous pouvez essayer de résoudre le problème consiste à effacer les données de votre navigateur. Étant donné que le problème est lié au cache, vider le cache de votre navigateur peut parfois résoudre votre problème. C’est très simple, il suffit de suivre les instructions ci-dessous :
- Tout d’abord, sur votre navigateur, cliquez sur Suite icône de menu dans le coin supérieur droit.
- Dans le menu déroulant, accédez à plus d’outils puis sélectionnez Effacer les données de navigation.navigate pour effacer la page des données de navigation
- Sur les écrans suivants, assurez-vous limite de temps définir comme toute la journée.
- En plus de cela, assurez-vous Cookies et autres données du site Webet aussi Images et fichiers en cacheChoisi.Effacer les données de navigation
- Lorsque vous avez terminé, cliquez sur effacer les données bouton.
- Une fois fait, voyez si le problème persiste.
réinitialiser le navigateur
Dans certains cas, le problème peut être déclenché par la configuration ou les paramètres de votre navigateur. Si la suppression de vos données de navigation ne résout pas le problème, votre prochaine étape devrait être de réinitialiser votre navigateur. La réinitialisation de votre navigateur le réinitialisera à ses paramètres par défaut.
Ainsi, vous pourrez vous assurer que le problème ne vient pas de votre navigateur. Pour réinitialiser votre navigateur, veuillez suivre les instructions ci-dessous :
- Sur votre navigateur, cliquez sur Suite icône de menu dans le coin supérieur droit.
- Dans le menu déroulant, sélectionnez d’installation options.
- Maintenant, sur la page des paramètres, cliquez sur Avancée Options indiquées à gauche.Afficher les options avancées
- Une fois cela fait, vous pourrez voir quelques options supplémentaires.Cliquez sur redémarrer et nettoyer.naviguer pour réinitialiser et nettoyer
- Enfin, cliquez Restaurer les paramètres à leurs valeurs par défaut d’origine option.Réinitialisation de Chrome aux valeurs par défaut d’origine
- puis clique redémarrer Les paramètres réinitialisent votre navigateur.réinitialiser google chrome
- Une fois fait, voyez si le problème persiste.
Réinitialiser les réglages réseau
Enfin, si aucune des méthodes ci-dessus n’a fonctionné pour vous, le problème est probablement dû à vos paramètres réseau. Dans ce cas, vous pouvez facilement réinitialiser les paramètres réseau.
Lorsque vous réinitialisez les paramètres réseau, votre carte réseau sera réinstallée et tous les autres composants réseau retrouveront leurs paramètres par défaut. Suivez les instructions ci-dessous pour ce faire :
- Tout d’abord, appuyez sur Touche Windows + I appeler sur le clavier Paramètres Windows application.
- Dans la fenêtre Paramètres, accédez à Réseau et Internet.Paramètres Windows
- là, cliquez Paramètres réseau avancés Options.Paramètres réseau
- Sur l’écran Paramètres réseau avancés, sélectionnez réinitialisation du réseau options.Paramètres réseau avancés
- Enfin, cliquez réinitialiser maintenant Option pour réinitialiser les paramètres réseau.Réinitialiser les réglages réseau
- Après avoir redémarré le PC, voyez si le problème persiste.