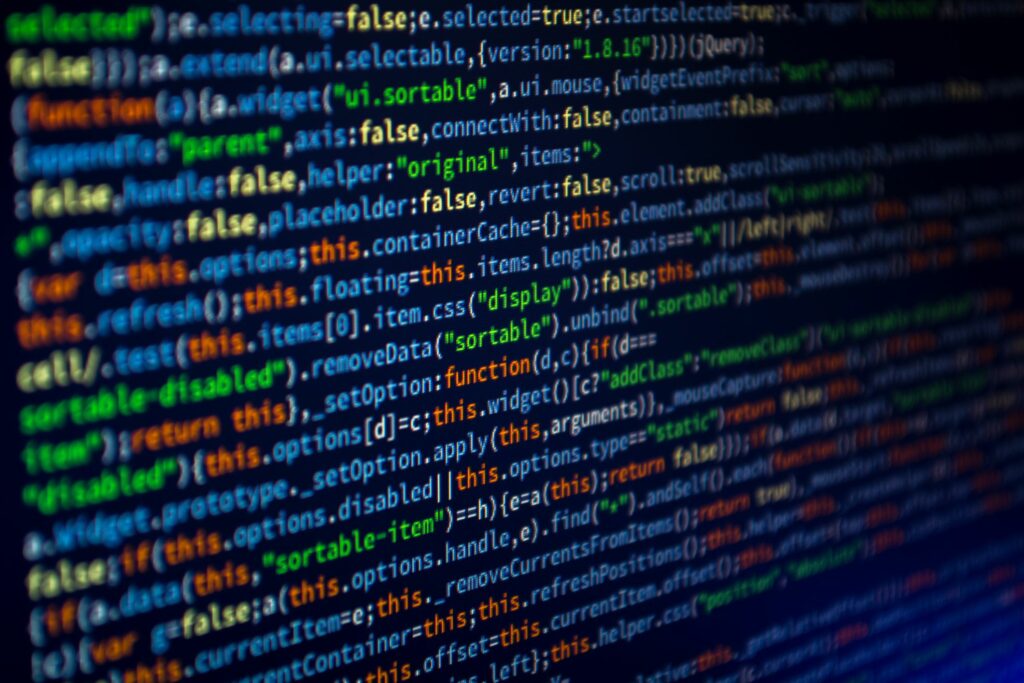Comment renommer des fichiers par lots dans Windows 10
ce qu’il faut savoir
- Ouvrir gestionnaire de fichiersallez dans un dossier, sélectionnez voir > détailsélectionnez tous les fichiers, sélectionnez Famille > Renommerentrez un nom de fichier et appuyez sur Entrer.
- exister WindowsPowerShellAccédez à un dossier, entrez répertoire | renommer l’élément -NewName{$_.name -replace « my », « ours »} et appuyez sur Entrer.
- À l’aide d’une invite de commande, accédez à un dossier et entrez ren *.* ????????????-nomfichier.jpg et appuyez sur Entrer.
Cet article décrit comment renommer des fichiers par lots dans Windows. Les instructions sont pour Windows 10.
Renommer des fichiers par lots dans Windows 10 à l’aide de l’Explorateur de fichiers
Renommer des fichiers sur Windows 10 est facile.Vous faites juste un clic droit et sélectionnez RenommerMais faire cela pour des dizaines ou des centaines de fichiers serait fastidieux. Heureusement, renommer des fichiers par lots dans Windows 10 est facile avec l’explorateur de fichiers, PowerShell ou l’invite de commande.
Si vous avez un lot d’images ou d’autres fichiers qui partagent le même contenu, vous pouvez tous les renommer pour utiliser la même structure de fichier de base.
Par exemple, vous pouvez renommer toutes vos photos de vacances Disney World 2019 en « Photos de vacances Disney World 2019 ». Lorsque vous renommez des fichiers par lots dans Windows 10 à l’aide de l’Explorateur de fichiers (également appelé Gestionnaire de fichiers), chaque fichier reçoit un nouveau nom avec un numéro à la fin, tel que (1), (2) Attendez.
-
Ouvrir gestionnaire de fichiers et accédez au dossier contenant tous les fichiers que vous souhaitez renommer.
-
choisir voir > détail à l’intérieur disposition Groupes dans le ruban. Cela vous permet de voir le nom de fichier complet de chaque fichier dans le dossier.
-
Sélectionnez tous les fichiers d’un dossier en sélectionnant le premier fichier, en appuyant longuement sur transfert touche , puis sélectionnez le dernier fichier.ou vous pouvez choisir Ctrl+A Tous les fichiers peuvent également être sélectionnés.
-
choisir Famille > Renommer à partir de organisation Groupes dans le ruban. Cela transformera le premier fichier en un champ afin que vous puissiez taper le nouveau nom de fichier. Tapez le nom de fichier que vous souhaitez utiliser pour renommer tous les fichiers.
-
quand tu appuies Entrervous remarquerez que tous les autres fichiers sélectionnés ont reçu le même nom avec un numéro à la fin pour distinguer chaque fichier.
L’utilisation de l’Explorateur de fichiers dans Windows 10 pour renommer des fichiers par lots est aussi rapide que de renommer des fichiers individuels, en quelques clics seulement.
Si vous avez entré le mauvais nom ou changé d’avis sur le fait de renommer tous les fichiers, vous pouvez appuyer sur Ctrl+Z Annulez la dernière opération de changement de nom.
Renommer plusieurs fichiers par lots avec PowerShell
Si vous préférez utiliser un outil de ligne de commande pour renommer tous vos fichiers, PowerShell est un excellent outil.
En utilisant le dernier exemple, vous pouvez utiliser PowerShell pour renommer tous les fichiers afin que le premier mot du nom de fichier soit « Our » au lieu de « My ».
-
Sélectionnez le menu Démarrer, tapez Powershell et sélectionnez WindowsPowerShell Ouvrez l’application.
-
utiliser CD Commande pour naviguer dans les dossiers.
-
Une fois dans le bon répertoire, tapez la commande :
répertoire | renommer l’élément -NouveauNom {$_.nom -replace « Mon », »Notre »}
puis appuyez Entrer.
-
Comment fonctionnent les paramètres de cette fonction :
- contenu: envoie tous les fichiers d’un dossier à la commande rename-item
- renommer l’élément: Commande PowerShell pour renommer les fichiers
- $_.nom: pour chaque fichier remplacé
- -remplacer: indique à PowerShell ce qu’il faut faire avec chaque fichier pour remplacer le nom
- « le mien », « notre »: Le premier mot entre guillemets est le mot que vous voulez remplacer dans chaque titre, le deuxième mot est le mot que vous voulez remplacer
La commande Dir dans PowerShell a de nombreuses fonctions.
La commande rename-item dans PowerShell a une syntaxe supplémentaire que vous pouvez utiliser.Par exemple, l’élément de renommage suivant avec « $_ » Préface – $_ » ajouterai « Avant-propos-« devant chaque nom de fichier.
-
Une fois la commande terminée, vous remarquerez que tous les fichiers ont été renommés comme vous l’avez spécifié.
Renommer plusieurs fichiers par lots à l’aide de l’invite de commande
Vous pouvez également utiliser l’invite de commande et ? (point d’interrogation) caractère générique.
-
Lancez une invite de commande et accédez au dossier dans lequel le fichier est stocké.
-
saisir la commande
ren *.* ????????????-Vation.jpg
puis appuyez Entrer.
-
Vous verrez maintenant que tous les fichiers ont été renommés, en conservant les 12 premiers caractères originaux du nom de fichier et en ajoutant « -Vacation » à la fin.
-
L’utilisation de l’invite de commande est un moyen simple de renommer rapidement un fichier, en conservant la partie unique du nom de fichier tout en ajoutant un contenu descriptif à la fin.
Que vous choisissiez de renommer les fichiers par lots dans Windows 10 à l’aide de l’Explorateur de fichiers, de PowerShell ou de l’invite de commande, cela dépend vraiment des noms de fichiers d’origine et de la manière dont vous souhaitez les renommer.
Merci de nous en informer!
Dites-nous pourquoi !
D’autres détails ne sont pas assez difficiles à comprendre