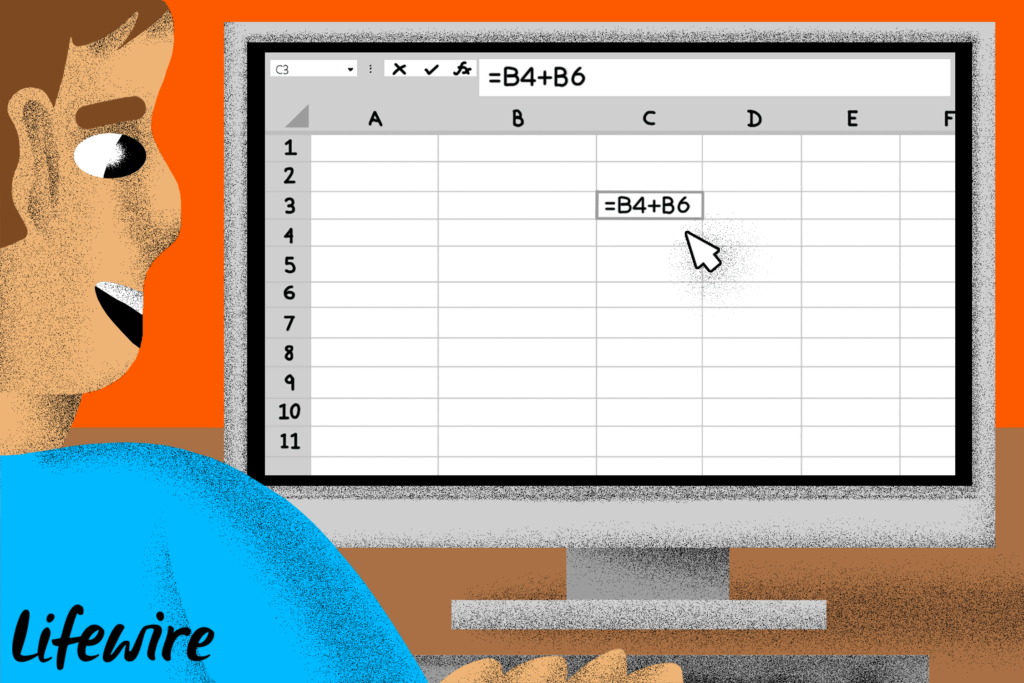Comment renommer des feuilles de calcul dans Excel
ce qu’il faut savoir
- appuie et relache Autre+H+○+Rentrez un nouveau nom et appuyez sur Entrer Renommez la feuille active.
- Double-cliquez sur le nom de la feuille de calcul actuelle, tapez un nouveau nom et appuyez sur Entrer clé.
- Cliquez avec le bouton droit sur le nom de la feuille de calcul en cours, sélectionnez Renommerentrez un nouveau nom et appuyez sur Entrer clé.
Deux modifications qui facilitent l’organisation et l’identification des feuilles de calcul et des données qu’elles contiennent consistent à renommer les feuilles de calcul et à modifier la couleur des onglets de feuille de calcul au bas de la zone de travail. Ces instructions s’appliquent à Excel 2019, Excel 2016, Excel 2013, Excel 2010, Excel 2019 pour Mac, Excel 2016 pour Mac, Excel pour Mac 2011, Excel pour Microsoft 365 et Excel Online.
Utiliser les raccourcis clavier
Dans Excel 2019, Excel 2016, Excel 2013 ou Excel 2010, vous pouvez utiliser des raccourcis clavier pour renommer les onglets de feuille.
Cet ensemble de touches active les commandes du ruban. Après avoir appuyé et relâché la dernière touche R de la séquence, le nom actuel sur l’onglet de la feuille actuelle ou active est mis en surbrillance.
- Appuyez et relâchez les combinaisons de touches suivantes dans l’ordre pour mettre en surbrillance le nom de la feuille active : Alt + H + O + R.
- Tapez un nouveau nom pour la feuille de calcul.
- Presse Entrer Les touches du clavier finissent de renommer la feuille de calcul.
Identique à l’utilisation de la feuille de renommage raccourci claviervous n’avez pas à tenir Autre touche, tout en appuyant sur d’autres touches, comme avec certains raccourcis clavier. Chaque touche est enfoncée et relâchée en continu.
Double-cliquez sur l’onglet de la feuille
Cette méthode fonctionne avec toutes les versions d’Excel pour Windows, Mac, Microsoft 365 et Online.
- Double-cliquez sur le nom actuel dans l’onglet de la feuille de calcul pour mettre en surbrillance le nom actuel dans l’onglet.
- Tapez un nouveau nom pour la feuille de calcul.
- Presse Entrer Les touches du clavier finissent de renommer la feuille de calcul.
- Le nouveau nom doit être visible sur l’onglet de la feuille.
Clic droit sur l’onglet feuille
Cette méthode fonctionne avec toutes les versions d’Excel pour Windows, Mac, Microsoft 365 et Online.
- Faites un clic droit sur l’onglet de la feuille à renommer pour ouvrir le menu contextuel.
- Cliquez sur Renommer Mettez en surbrillance le nom de la feuille actuelle dans la liste des menus.
- Tapez un nouveau nom pour la feuille de calcul.
- Presse Entrer Les touches du clavier finissent de renommer la feuille de calcul.
- Le nouveau nom doit être visible sur l’onglet de la feuille.
Utilisez la souris pour accéder aux options du ruban
Cette méthode fonctionne avec toutes les versions d’Excel pour Windows, Mac, Microsoft 365 et Online.
- Cliquez sur l’onglet de la feuille que vous souhaitez renommer pour en faire la feuille active.
- Cliquez sur Famille Onglets du ruban.
- Cliquez sur Format Ouvrez le menu déroulant dans le groupe d’unités.
- Cliquez sur Renommer la feuille de calcul pour mettre en surbrillance les onglets de la feuille en bas de l’écran.
- Tapez un nouveau nom pour la feuille de calcul.
- Presse Entrer Les touches du clavier finissent de renommer la feuille de calcul.
Afficher tous les onglets de feuille de calcul dans un classeur
Si le classeur comporte de nombreuses feuilles ou si la barre de défilement horizontale est développée, tous les onglets de feuille ne doivent pas nécessairement être visibles en même temps. Plus le nom de la feuille est long, plus l’onglet est long.
Pour corriger cette situation :
- Placez le pointeur de la souris sur la verticale omettre (trois points verticaux) à côté de la barre de défilement horizontale.
- Le pointeur de la souris se transformera en une double flèche, comme illustré dans l’image ci-dessus.
- appuyez et maintenez bouton gauche de la souris et faites glisser le pointeur vers la droite pour développer la zone des onglets de feuille à afficher, ou vers la gauche pour développer la barre de défilement.
Restrictions de nom de feuille de calcul Excel
Il existe certaines limitations lors du changement de nom d’une feuille de calcul Excel :
- La longueur du nom ne peut pas dépasser 31 caractères
- Le nom de la feuille ne peut pas être laissé vide
- Les caractères suivants ne peuvent pas apparaître dans les noms : / ? : * [ ]
Utiliser les noms de feuille de calcul dans les formules Excel
Renommer des feuilles facilite non seulement le suivi des feuilles individuelles dans un grand classeur, mais facilite également la compréhension des formules qui s’étendent sur plusieurs feuilles.
Lorsque la formule contient des références de cellule de différentes feuilles de calcul, le nom de la feuille de calcul doit figurer dans la formule.
Si vous utilisez le nom de feuille par défaut – par exemple Tableau 2, Tableau 3 – La formule ressemble à ceci :
=Feuille3!C7+Feuille4!C10
Donnez à la feuille de calcul un nom descriptif – par ex. Frais de mai et Frais de juin – Peut rendre les formules plus faciles à déchiffrer. Par exemple:
= ‘Peut frais’ ! C7+ ‘Frais de juin’ ! C10
Merci de nous en informer!
Recevez les dernières nouvelles technologiques publiées quotidiennement
abonnement
Dites-nous pourquoi !
D’autres détails ne sont pas assez difficiles à comprendre