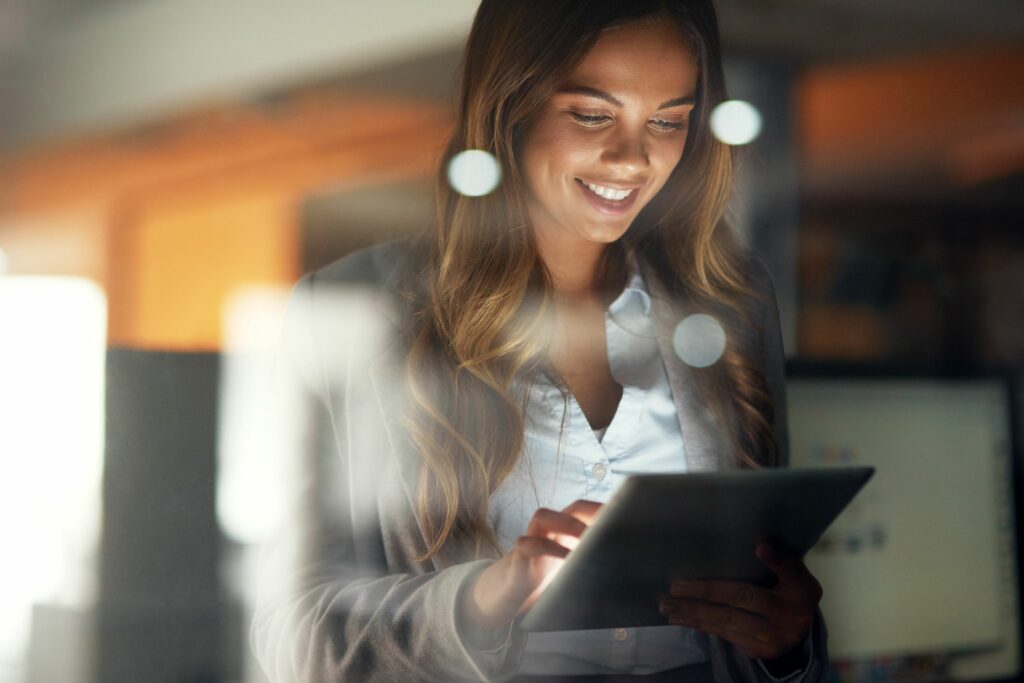Comment rendre votre iPad plus productif au travail
Il est facile de travailler avec un iPad, mais pour l’utiliser efficacement, vous devez utiliser les bonnes fonctionnalités et télécharger les bonnes applications. Cela inclut la configuration de votre iPad en tant qu’assistant personnel, la rédaction de documents avec les dernières applications, l’utilisation du cloud pour synchroniser les documents entre les appareils et la collaboration avec vos coéquipiers.
Images de personnes/Getty Images
Tirer le meilleur parti de Siri
Siri ne sert pas seulement à commander une pizza ou à consulter la météo. Siri est un outil de productivité efficace fourni avec l’iPad et mieux utilisé comme assistant personnel. Siri peut vous aider de plusieurs façons. Utilisez Siri pour recevoir des rappels, définir des heures de réunion et planifier des événements. Siri accepte également la dictée vocale, vous n’avez donc pas besoin d’utiliser le clavier à l’écran.
Siri fonctionne avec le calendrier iPad, les rappels et d’autres applications. Les applications se synchronisent également via iCloud, vous pouvez donc définir des rappels sur votre iPad et les faire apparaître sur votre iPhone. Lorsque plusieurs personnes utilisent le même compte iCloud, elles peuvent toutes accéder à ces événements de calendrier.
Voici certaines choses que Siri peut faire pour vous :
- Dites : « Rappelle-moi pour la réunion Miller de 9h00 mardi à 8h30. » Siri définira un rappel à 8h30 pour la réunion de 9h00, ce qui est pratique si vous devez vous y préparer.
- Dites « Planifiez une réunion avec Chris Miller demain à 9h » et Siri bloquera votre calendrier à 9h le lendemain. La durée par défaut de l’événement est d’une heure, mais vous pouvez dire à Siri combien de temps cela durera.
- Dites : « Veuillez noter que mon bureau mesure 36 x 24. » Siri ouvrira l’application Notes et entrera vos informations.
Télécharger la suite bureautique
L’un des secrets les moins connus de l’iPad est qu’il est livré avec une suite bureautique. Apple iWork, y compris Pages, Numbers et Keynote, est un téléchargement gratuit pour tous ceux qui ont acheté un iPad ou un iPhone au cours des dernières années. Apple iWork comprend des applications de traitement de texte, des feuilles de calcul et des présentations.
Si vous préférez Microsoft Office, il existe une version iPad unifiée de l’application, qui est un tout-en-un avec Excel, Word et PowerPoint. De plus, vous pouvez télécharger Outlook, OneNote, Skype et SharePoint Newsfeed.
Il existe également des applications pour Google Docs et Google Sheets qui facilitent l’utilisation des outils basés sur le cloud de Google.
Stockage en nuage intégré
Dropbox est une autre application de productivité pour iPad. Il facilite la sauvegarde de documents sur iPad et est idéal lorsque vous souhaitez travailler sur iPad et PC en même temps. Dropbox synchronise les fichiers en quelques secondes. Prenez des photos et des retouches sur votre iPad, apportez des modifications plus approfondies sur votre PC, puis partagez les photos sur votre iPad.
Il existe également d’autres excellentes solutions de stockage en nuage pour iPad. Apple facilite la gestion des documents en ligne avec l’application Fichiers et le glisser-déposer.
conférence vidéo
iPad excelle dans la communication. Utilisez votre iPad comme téléphone et accédez à la visioconférence entre FaceTime et Skype. Lorsque vous planifiez une réunion vidéo complète, choisissez entre Cisco WebEx Meetings et GoToMeeting. Ces applications permettent de collaborer avec des équipes, de réfléchir à des idées et de rester organisé.
Numériser des documents avec iPad
L’appareil photo de l’iPad agit comme un scanner, et avec l’application, c’est un jeu d’enfant de prendre une photo d’un document et de découper parfaitement l’image pour donner l’impression qu’elle est passée à travers un vrai scanner. La meilleure partie est que la plupart des applications de numérisation peuvent copier des documents vers un stockage en nuage, annoter des documents, imprimer des documents et les envoyer sous forme de pièces jointes.
Scanner Pro est l’une des principales applications de numérisation de documents. Pour numériser des documents avec Scanner Pro, cliquez sur le bouton plus pour activer l’appareil photo de l’iPad. Ensuite, alignez le document dans la portée de la caméra. Scanner Pro attend qu’une photo stable soit prise, puis capture automatiquement la photo, puis recadre la photo afin que seul le document soit affiché.
Acheter une imprimante AirPrint
L’iPad est compatible avec de nombreuses imprimantes prêtes à l’emploi. AirPrint permet à l’iPad et à l’imprimante de communiquer via un réseau Wi-Fi local, il n’est donc pas nécessaire de connecter l’iPad à l’imprimante. Achetez simplement une imprimante compatible AirPrint, connectez-la à votre réseau Wi-Fi et votre iPad la reconnaîtra.
Vous pouvez imprimer à partir de l’application iPad en appuyant sur le bouton Partager, qui ressemble à une boîte avec une flèche. Si l’application prend en charge l’impression, le bouton Imprimer apparaît sur la deuxième rangée de boutons dans le menu Partager.
Comment utiliser un iPad comme deuxième moniteur
Téléchargez la bonne application
Si vous avez besoin de prendre plus de notes que l’application de prise de notes intégrée ne peut le faire, et si vous souhaitez partager vos notes avec des appareils non iOS, essayez Evernote. Evernote est une version cloud multiplateforme de Notes.
Si vous travaillez avec des fichiers PDF, essayez GoodReader pour lire et modifier vos notes. GoodReader se connecte aux solutions de stockage cloud populaires afin que vous puissiez le brancher à votre flux de travail.
Si vous avez besoin de gérer des tâches au-delà de ce que les applications de rappel et de calendrier iPad peuvent fournir, essayez Things. Things est l’une des meilleures applications de productivité sur iPad en raison de ses avantages en tant que gestionnaire de tâches.
Multitâche et changement de tâche
Une fois que vous avez chargé votre iPad avec de superbes applications, apprenez à naviguer efficacement entre elles. Utilisez la commutation de tâches pour basculer rapidement et en toute transparence entre différentes applications.Pour activer le changement de tâche, double-cliquez sur Famille pour afficher l’écran des tâches, puis appuyez sur l’application que vous souhaitez utiliser. L’iPad conserve les applications en mémoire en arrière-plan pour un chargement rapide lorsque vous l’activez.
Une autre façon d’afficher l’écran des tâches consiste à placer quatre doigts sur l’écran de l’iPad et à les déplacer vers le haut. Pour ce faire, les gestes multitâches doivent être activés dans les paramètres de l’iPad.
Le moyen le plus rapide de passer d’une tâche à l’autre consiste à utiliser la station d’accueil pour iPad. Le nouveau dock vous permet de placer plus d’icônes dessus pour un accès rapide, et il comprend vos trois applications les plus récemment ouvertes. Ces icônes se trouvent sur le côté droit du dock. Pour accéder au dock à partir de n’importe quelle application, balayez vers le haut depuis le bord inférieur de l’écran.
Vous pouvez également utiliser la station d’accueil pour le multitâche. Au lieu d’appuyer sur l’icône de l’application pour y accéder, placez votre doigt dessus. Avec l’application ouverte, appuyez et maintenez l’icône sur le Dock, puis faites-la glisser sur le côté de l’écran. Si les deux applications prennent en charge le multitâche, l’application plein écran se déplace pour permettre aux nouvelles applications de se lancer sur un côté de l’écran. Lorsque deux applications sont affichées en même temps, utilisez le séparateur entre elles pour que chaque application occupe la moitié de l’écran ou qu’une application s’exécute sur un côté de l’écran. Éloignez le séparateur du côté de l’écran pour fermer les applications multitâches.
iPad Pro 12,9 pouces
Pour être plus productif, découvrez l’iPad Pro. Il existe de grandes différences entre les séries iPad Pro et iPad Air (ou iPad). L’iPad Pro rivalise avec la plupart des ordinateurs portables en termes de puissance de traitement, il dispose de deux fois plus de RAM que les autres iPad et il possède l’affichage le plus avancé de tous les iPad, y compris la prise en charge des couleurs à large gamme.
Mais ce n’est pas seulement la vitesse qui vous rend plus productif. L’espace d’écran supplémentaire sur le modèle 12,9 pouces est idéal pour le multitâche. Si vous créez beaucoup de contenu, le plus grand clavier à l’écran a à peu près la même taille qu’un clavier normal. Au lieu de vous permettre de basculer entre différentes dispositions, il comporte une rangée de touches numériques et de symboles en haut.
Découvrez comment les professionnels utilisent les iPad
Pour être plus productif sur iPad, découvrez comment être plus productif tout en utilisant iPad. Il existe de nombreux raccourcis de navigation pour vous aider à vous rendre plus rapidement là où vous voulez aller. Par exemple, au lieu de rechercher une application, lancez-la rapidement en glissant vers le bas sur l’écran d’accueil pour ouvrir Spotlight Search. Ensuite, entrez le nom de l’application dans la barre de recherche. Vous pouvez également utiliser Siri pour lancer des applications.
Profitez également de l’écran des tâches. Vous pouvez appuyer deux fois sur le bouton d’accueil pour afficher l’écran des tâches. Même si vous ne basculez pas entre les applications, c’est un excellent moyen de lancer une application si vous l’avez utilisée récemment.
Ajouter un site Web à l’écran d’accueil
Si vous utilisez fréquemment un site Web spécifique pour le travail, tel qu’un système de gestion de contenu (CMS), gagnez du temps en ajoutant le site Web à l’écran d’accueil de l’iPad. Cela permet au site Web de fonctionner comme n’importe quelle autre application.Pour enregistrer un site Web en tant qu’icône d’application, accédez à une page Web, cliquez sur partager bouton, puis sélectionnez ajouter à l’écran d’accueilMettez-le dans un dossier ou déplacez-le vers le dock iPad afin de pouvoir y accéder rapidement à tout moment.
E-mail dédié à côté de votre PC
Vous ne devriez pas arrêter d’utiliser votre iPad simplement parce que vous êtes assis devant votre ordinateur de bureau. L’iPad offre de nombreuses fonctionnalités intéressantes pendant que vous travaillez. Utilisez-le comme client de messagerie ou client de messagerie instantanée, ou comme un accès rapide à votre navigateur Web.
C’est encore mieux si votre iPad dispose d’une station d’accueil, ce qui le rend presque comme un autre moniteur. Si vous voulez qu’il agisse comme un écran supplémentaire, téléchargez une application comme Duet Display.
acheter un clavier
Beaucoup de gens sont surpris de la rapidité avec laquelle ils peuvent taper avec le clavier à l’écran, surtout après avoir appris les raccourcis clavier (comme sauter l’apostrophe et autoriser la correction automatique pour l’insérer). L’iPad vous permet également d’indiquer à tout moment que le clavier est à l’écran en appuyant sur le bouton du microphone intégré au clavier standard.
Si vous allez taper beaucoup sur votre iPad, rien ne vaut un clavier physique. La gamme de tablettes iPad Pro prend en charge le clavier intelligent Apple, qui est probablement le meilleur clavier global pour l’iPad. Une bonne chose à propos du clavier Apple est que les raccourcis PC comme Commande + C pour la copie fonctionnent également sur l’iPad. Lorsqu’il est utilisé avec un pavé tactile virtuel, c’est presque comme si vous utilisiez un PC.
Si vous n’avez pas d’iPad Pro, utilisez le clavier Apple Magic Keyboard avec votre iPad et bénéficiez des mêmes fonctionnalités. La seule chose qu’il ne fera pas est de charger via le nouveau connecteur de l’iPad Pro. Il existe également divers claviers tiers, tels que le clavier Anker Ultra Compact et le Logitech Type+ avec un clavier intégré.
La clé pour acheter un clavier sans fil est de s’assurer qu’il prend en charge Bluetooth et de rechercher la prise en charge d’iOS ou d’iPad sur la boîte. Si vous préférez utiliser un étui pour clavier, assurez-vous qu’il s’adapte à votre modèle d’iPad. Les modèles d’iPad antérieurs à l’iPad Air sont disponibles en différentes tailles, et l’iPad est disponible en trois tailles différentes, assurez-vous que l’étui correspond à votre modèle.
Vous pouvez utiliser un clavier filaire avec l’iPad, mais vous aurez besoin d’un adaptateur pour appareil photo.
Merci de nous en informer!
Dites-nous pourquoi !
D’autres détails ne sont pas assez difficiles à comprendre