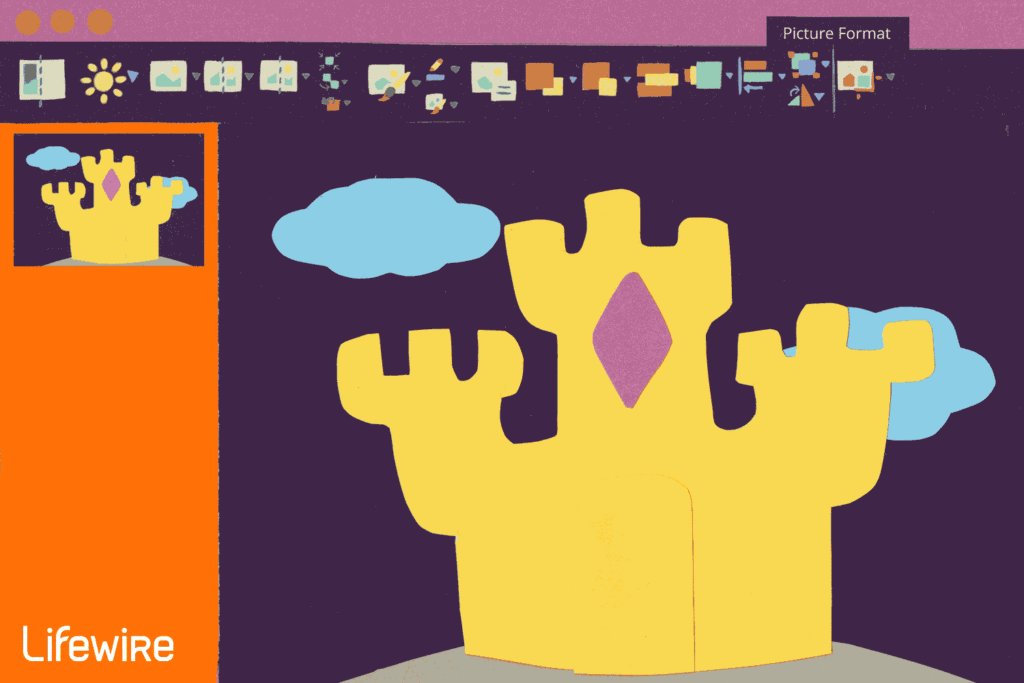Comment rendre un fond d’image transparent dans PowerPoint
ce qu’il faut savoir
- Pour supprimer un arrière-plan uni : sélectionnez une image et accédez à Format de l’outil d’image > supprimer l’arrière-plan.
- Rendre une seule couleur transparente : sélectionnez une image et accédez à outil d’image Format > Couleur > définir la couleur transparente.
Cet article décrit comment supprimer l’arrière-plan d’une image dans PowerPoint, rendant cette partie transparente. Les instructions s’appliquent à PowerPoint 2019, PowerPoint 2016, PowerPoint 2013, PowerPoint 2010, PowerPoint pour Microsoft 365, PowerPoint 2016 pour Mac et PowerPoint pour Mac 2011.
Comment utiliser Background Remover pour PowerPoint
Lorsque l’arrière-plan de l’image est de couleur unie, il est facile de supprimer l’arrière-plan et d’afficher simplement l’image principale. Cela permet d’afficher du texte, des images ou d’autres couleurs, et c’est un moyen de fondre parfaitement les photos dans l’arrière-plan du diaporama.
Alan Lindner/ledigitalpost
-
Ouvrez une présentation PowerPoint et accédez à la diapositive contenant l’image à laquelle vous souhaitez appliquer un arrière-plan transparent.
-
Choisissez une image. un nouvel onglet, outil d’image Formata été ajouté à PowerPoint.
corde de sécurité
S’il y a plusieurs images sur la diapositive et que vous ne pouvez pas choisir l’image à utiliser, cliquez avec le bouton droit sur n’importe quelle image et sélectionnez envoyer à l’arrière Éloignez-les pour l’instant.
-
va Format de l’outil d’image et sélectionnez supprimer l’arrière-plan. Dans PowerPoint pour Mac, accédez à Format d’image et sélectionnez supprimer l’arrière-plan.
corde de sécurité
PowerPoint colore l’image en rose pour indiquer ce qu’il pense être l’arrière-plan.
-
Pour personnaliser les zones de l’image qui sont conservées et celles qui sont rendues transparentes, sélectionnez Marquez la zone à conserver ou Marquer la zone à supprimer Spécifiez quelles parties de la photo doivent être conservées ou supprimées. Ensuite, tracez une ligne autour de la zone sur l’image.
Dans PowerPoint pour Mac, utilisez quoi garder ou quoi supprimer.
corde de sécurité
-
choisir Notez les changements Appliquer l’édition.
Parfois, les images se retrouvent avec plus ou moins de transparence que vous ne le souhaiteriez. Si tel est le cas, répétez simplement les étapes ci-dessus. PowerPoint enregistre toutes vos modifications et vous permet même de revenir à la version d’origine non transparente.
Pour enregistrer l’image modifiée pour l’utiliser ailleurs, cliquez avec le bouton droit sur l’image et sélectionnez enregistrer en tant qu’image Enregistrez l’image avec un fond transparent sur votre ordinateur.
rendre une seule couleur transparente
Il existe un autre moyen de rendre transparente une couleur unie dans une image. Par exemple, vous pouvez rendre un fond blanc transparent.
-
sélectionnez une image et accédez à outil d’image FormatLes utilisateurs de Mac doivent appuyer sur Format d’imageDans Mac 2011, il s’appelait formater l’image.
-
choisir Couleur Affichez une liste de variations de couleurs et sélectionnez définir la couleur transparente.
Les utilisateurs de Mac 2011 doivent choisir recolorer d’abord, puis définir la couleur transparente.
corde de sécurité
-
Sélectionnez la zone de l’image que vous souhaitez rendre transparente.
La suppression d’objets d’une image ou la suppression d’une couleur unie est préférable pour les images composées de couleurs simples, telles que les images clipart ou les photos de dessins animés. Les photos et autres images complexes avec plusieurs objets et des tons similaires sont difficiles à éditer de cette manière.
Merci de nous en informer!
Dites-nous pourquoi !
D’autres détails ne sont pas assez difficiles à comprendre