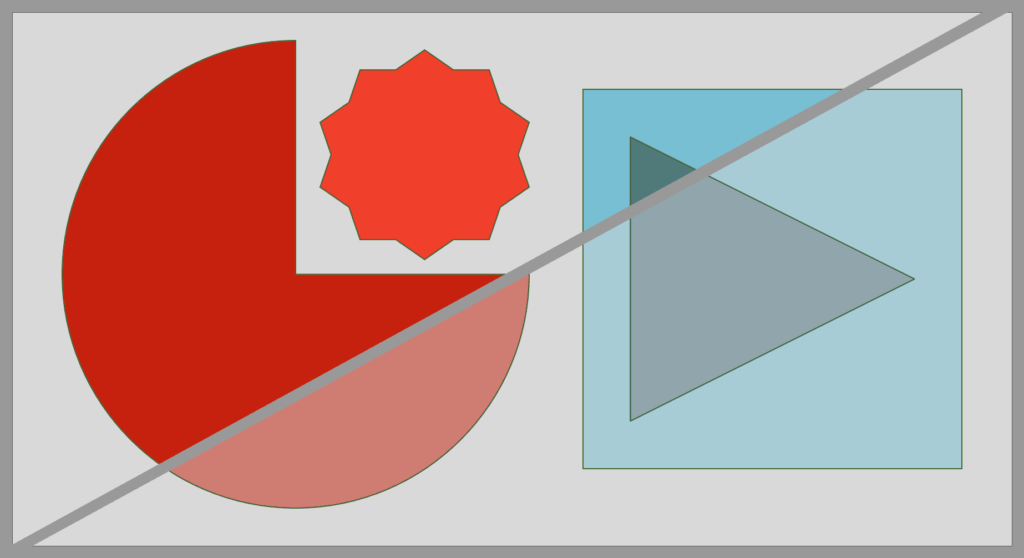Comment rendre les formes transparentes dans PowerPoint
ce qu’il faut savoir
- Faites un clic droit sur la forme et sélectionnez formater la formeAjuster la transparence plein menu.
- Ou choisissez pas de rembourrage Transparence instantanée à 100 %.
Cet article explique comment modifier la transparence d’une forme dans PowerPoint. Faire cela révèle plus de ce qui est caché derrière la forme.
Ce guide et ses captures d’écran sont spécifiquement destinés à MS Office Professional Plus 2019, mais ils devraient fonctionner de la même manière dans d’autres versions de PowerPoint. Il existe deux exceptions qui ne prennent pas en charge la transparence des formes personnalisées : PowerPoint pour le Web et les applications mobiles.
Pouvez-vous modifier la transparence des formes dans PowerPoint ?
La plupart des versions de PowerPoint prennent en charge la transparence des formes. L’idée est simple : plus il y a de transparence, mieux on voit à travers.
La transparence zéro pour cent (0%) signifie que la couleur de la forme que vous sélectionnez est entièrement visible, tandis que tout nombre proche de 100% de transparence rendra la forme de plus en plus transparente. Vous avez un contrôle total sur ce niveau de pourcentage.
PowerPoint prend en charge une variété de formes, des rectangles aux formes plus avancées, y compris les flèches, les légendes, les organigrammes et les boutons d’action. Par défaut, ces formes ont une couleur de remplissage unie qui bloque tout ce qui se trouve en dessous. La transparence est la façon dont vous rendez plus visible tout ce qui se trouve derrière une forme.
Comment rendre les formes transparentes dans PowerPoint ?
Vous pouvez ajuster les paramètres de remplissage de la forme pour la rendre transparente :
-
Trouvez la forme spécifique que vous souhaitez modifier.S’il n’est pas déjà créé, vous pouvez en choisir un à insérer dans la diapositive insérer > façonner.
-
Cliquez avec le bouton droit sur la forme et sélectionnez formater la forme.
Dans certaines anciennes versions de PowerPoint, cliquez avec le bouton droit et accédez à Format > pleinou clic gauche et voir formater la forme barre d’outils transparence bouton.
-
développer plein Menu dans le menu coulissant nouvellement ouvert sur la droite.
-
exister transparence menu ou utilisez le curseur pour régler manuellement.
Un moyen rapide d’obtenir une transparence complète de la forme
Si vous ne voulez pas que la forme ait quelconque Couleur de remplissage, comme ci-dessus, vous pouvez déplacer le curseur vers la droite pour une transparence de 100 % afin que vous puissiez voir la forme. Mais il existe un moyen plus rapide de faire le travail, et il est même disponible dans les versions Web et mobile de PowerPoint.
C’est simple : utilisez pas de rembourrageAvec cette option, la forme devient totalement transparente. Il conserve le contour afin que la forme générale ne soit pas complètement invisible.
Pour ce faire, dans PowerPoint pour le Web, sélectionnez la forme, accédez au menu en regard du bouton de remplissage de la forme (symbole pot de peinture), puis sélectionnez pas de rembourrageSi vous utilisez l’application mobile, appuyez sur la forme et sélectionnez le pot de peinture en bas ; cette option entièrement transparente se trouve sous toutes les couleurs.
FAQ
-
Comment rendre les images transparentes dans PowerPoint ?
Tout d’abord, insérez une forme dans la diapositive correspondant à la taille de l’image que vous souhaitez ajouter> sélectionnez la forme> et sélectionnez Format > façonner > pas de contourCliquez ensuite avec le bouton droit sur la forme et cliquez sur formater la forme > plein > remplissage d’image ou de texture > recherchez le fichier image > et sélectionnez insérer Remplissez les formes PowerPoint avec des images. Dans le menu Format de la forme, déplacez le curseur Transparence pour rendre l’image presque ou complètement transparente.
-
Comment rendre l’arrière-plan de l’image transparent dans PowerPoint ?
Pour rendre l’arrière-plan de l’image transparent dans PowerPoint, supprimez l’arrière-plan pour ajouter de la transparence.choisir Format d’image > supprimer l’arrière-planSi vous souhaitez modifier une zone marquée pour suppression, sélectionnez Marquez la zone à conserver ou Marquer la zone à supprimer > Notez les changements.
Merci de nous en informer!
Dites-nous pourquoi !
D’autres détails ne sont pas assez difficiles à comprendre