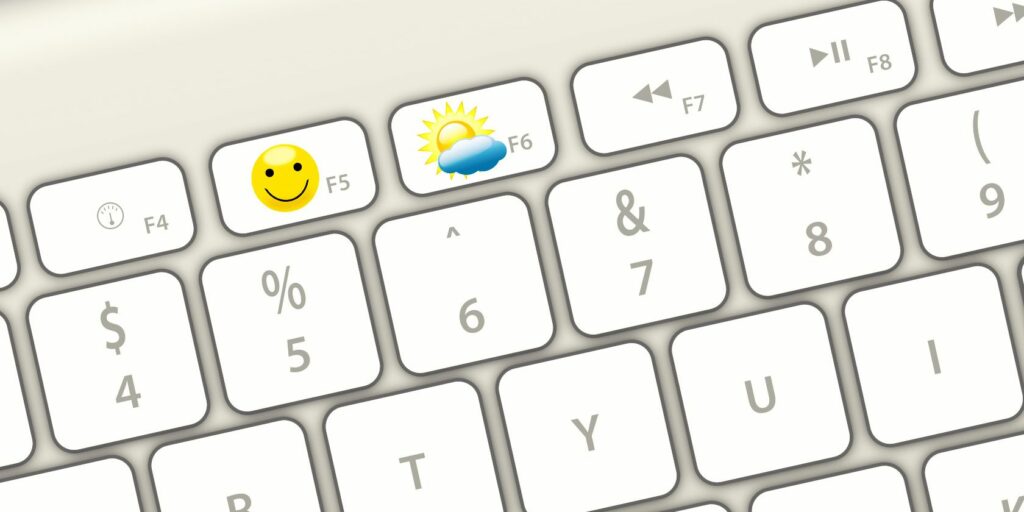Comment remapper les touches de fonction de votre Mac pour faire tout ce que vous voulez
Y a-t-il des touches de fonction sur votre clavier Mac qui vous semblent inutiles ? Vous pouvez les reprogrammer pour être plus utiles !
Remappez les touches de fonction pour prendre des captures d’écran au lieu d’afficher les applications actives dans Mission Control. Ou changez la touche qui ouvre normalement le Launchpad pour afficher la visionneuse d’emoji ou le calendrier de la barre de menus de votre choix.
De tels changements sont faciles à faire, comme nous le verrons ci-dessous. Mais d’abord, regardons de plus près le comportement des touches de fonction lui-même.
Le double rôle des touches de fonction
Par défaut, les touches de fonction des claviers Mac déclenchent les actions indiquées par les icônes imprimées dessus. donc, F1 et F2 touche pour régler la luminosité de l’écran, F3 contrôle de mission de déclencheur principal, F4 clé pour ouvrir Launchpad, et ainsi de suite.
Cependant, elles fonctionnent également comme des touches de fonction normales (touches F) qui peuvent être programmées (ou reprogrammées) pour effectuer certaines actions sur votre ordinateur ou des applications spécifiques.
Pour utiliser les touches F à l’ancienne, vous devez maintenir enfoncée FN touches comme modificateurs. macOS n’a aucune action par défaut liée à l’une des touches F, sauf F11 et F12 Lorsque vous le faites, ils ne font rien lorsqu’ils sont pressés.
C’est là que ces clés sont remappées. Nous vous montrerons comment ajouter des actions à ces touches vides dans les sections ci-dessous.
Voulez-vous également que vos touches de fonction soient par défaut les touches F normales ? C’est facile à réaliser.
Faire une vidéo du jour
Comment utiliser les touches de fonction comme touches F standard
accéder Préférences Système > Clavier > Clavier et cochez la case Utilisez toutes les touches F1, F2, etc. comme touches de fonction standard.
À présent F1, F2et d’autres touches sont utilisées comme touches de fonction normales, vous devez utiliser FN modificateur de touche pour accéder à la fonction de symbole imprimé.
Actions affectées aux touches de fonction
Vous pouvez programmer de nombreuses actions différentes sur les touches de fonction de votre Mac pour faciliter l’utilisation de votre Mac. C’est une bonne idée de réfléchir aux actions spécifiques que vous souhaitez effectuer sur chaque touche, afin de pouvoir planifier efficacement le remappage de vos touches de fonction.
Certaines des actions que nous envisagerions d’utiliser les touches F sont des actions qui ont des raccourcis difficiles à retenir, comme la visionneuse d’emoji (Contrôle + Cmd + Espace).
Si vous utilisez fréquemment ces touches de fonction, vous pouvez également utiliser les touches de fonction pour lancer Calendrier, Courrier ou Centre de notification.
La touche F de comptage de mots qui exécute le script de comptage de mots macOS lorsque le texte est sélectionné est une autre idée utile. Tout comme la clé pour activer le contenu parlé sur Mac et la clé de rechargement de la page.
De nombreux services macOS spéciaux sont également parfaits pour les raccourcis de touches de fonction, auxquels vous pouvez accéder à partir de Préférences Système > Clavier > Raccourcis > Services.
Remapper les touches de fonction dans les Préférences Système
Pour remapper des touches de fonction individuelles pour les enchères, consultez Préférences Système > Clavier > RaccourcisIl s’agit du même emplacement que les raccourcis clavier personnalisés sur macOS.
Vous trouverez ici deux volets : l’un qui affiche un menu de différentes fonctions et paramètres macOS, et l’autre qui affiche une liste d’actions que vous pouvez effectuer à l’aide de raccourcis clavier ou de touches de fonction sous la liste du menu.
Pour modifier ou ajouter une touche de fonction à une action existante, la case à côté de celle-ci doit être cochée.
Lorsque vous avez terminé, vous pouvez cliquer pour inclure des touches de fonction, des raccourcis ou non texte à droite du nom de l’action, puis appuyez sur la touche F sur laquelle vous souhaitez programmer l’action.
Par exemple, disons que vous voulez changer ne pas déranger utilisation du modèle F10 clé.programmation F10 clé, accédez à Mission Control dans le volet des paramètres et assurez-vous que la case à côté de Activer/désactiver Ne pas déranger Être vérifié.
Cliquez sur non ou le raccourci actuel, puis cliquez sur F10 sur votre clavier.continue à jouer F10 Encore une fois – vous allez maintenant activer et désactiver Ne pas déranger !
Certaines actions doivent être ajoutées à votre raccourci onglets avant de pouvoir les affecter aux touches de fonction. Cela peut inclure des actions pour des applications spécifiques, ainsi que des actions qui peuvent être appliquées à l’ensemble de votre ordinateur.
Peut-être voulez-vous pouvoir passer en plein écran en cliquant sur n’importe quelle application sur votre Mac F11 clé. Cette action n’existe pas dans les paramètres système de macOS, mais elle existe dans pratiquement toutes les applications.
Pour ajouter cette action, accédez à raccourcis d’applications dans le volet des paramètres, puis cliquez sur Signe plus (+) Boutons sous le volet Actions. Une fenêtre pour ajouter des actions apparaîtra.
nous voulons application Le menu déroulant de cette fenêtre est Toutes les candidatures Pour cet exemple, mais vous pouvez le définir sur une application spécifique pour faire d’autres choses.
texte dans titre du menu Besoin de faire correspondre parfaitement la manière et les actions marquées dans le menu de l’application.Dans ce cas, entrer en mode plein écran est généralement lu comme passer en mode plein écran en dessous de voir Un onglet pour la plupart des applications, et c’est ce que nous allons taper dans la case ici.
Enfin, réglez Raccourcis claviercliquez sur la zone de texte à côté, puis cliquez sur F11 sur votre clavier.Cliquez sur Ajouter àmaintenant quand vous frappez F11 Votre application active passera en mode plein écran !
Si vous souhaitez quitter le mode plein écran F11 Encore une fois, vous devez ajouter la sortie du mode plein écran en tant qu’action distincte.Suivez simplement les étapes ci-dessus Quitter le mode plein écran exister titre du menu Au lieu de cela, maintenant F11 vous permettra de basculer en mode plein écran.
Remapper les touches de fonction à l’aide d’applications tierces
Vous pouvez également programmer des actions sur les touches de fonction à l’aide d’applications tierces telles que Keyboard Maestro et Karbiner-Elements.
Keyboard Maestro et Karbiner-Elements vous permettent d’attribuer des actions aux touches de fonction comme dans les Préférences Système, mais ils vous permettent également de concevoir des macros pouvant être attribuées aux touches de fonction.
Une autre application que vous voudrez peut-être est FunctionFlip, qui vous permet de garder certaines touches de fonction en cours d’exécution dans leurs actions par défaut, tout en transformant d’autres en touches F régulières à programmer.
La meilleure application à utiliser dépend de la mesure dans laquelle vous souhaitez personnaliser le comportement du clavier de votre Mac. Mais pour des opérations plus complexes ou plus complexes, les applications tierces vous donneront plus d’options que de les peaufiner dans les Préférences Système.
Télécharger: Maître du clavier (36 $, essai gratuit disponible)
Télécharger: Éléments de mousqueton (gratuit)
Télécharger: Fonction Flip (gratuit)
Dépannage des problèmes de touches de fonction
Vous pouvez rencontrer des problèmes lors du remappage des touches de fonction, mais il existe des solutions de contournement :
- La clé est déjà utilisée : Vous pouvez désactiver ou remapper le raccourci pour l’action en conflit, puis mapper la touche de fonction à la nouvelle action.
- Vous souhaitez utiliser les touches de fonction pour lancer des applications, mais vous ne pouvez pas le faire depuis les Préférences Système : accéder priorité Le volet des applications que vous souhaitez lancer et programmer le raccourci à partir de là.ou en créer un nouveau agis vite exister automate c’est juste programme de départ action et assignez un raccourci à ce fichier depuis l’intérieur Servir dans le volet des paramètres Préférences système du clavier.
- Vous ne pouvez pas affecter de touches de fonction à certaines actions : Installez BetterTouchTool, l’application de productivité ultime pour Mac. Cela peut résoudre un problème où, par exemple, une application insiste pour que vous n’utilisiez qu’une touche de fonction avec des modificateurs. Vous pouvez également utiliser BetterTouchTool pour déclencher d’autres raccourcis clavier.
- Vous n’avez pas de touches de fonction pour attribuer des actions : Commencez à utiliser des touches de modification comme Choix et Commande Utilisez les touches de fonction pour doubler ou tripler son utilisation.
Télécharger: BetterTouchTool (9 $ pour 2 ans ou 21 $ pour un accès à vie avec un essai gratuit)
Rendre les touches de fonction plus utiles
Les touches de fonction sur les claviers Mac sont une ressource sous-utilisée. Nous espérons que nous vous avons inspiré à utiliser davantage le vôtre grâce à nos instructions et à nos conseils de remappage. Nous espérons que la programmation de vos touches de fonction rendra l’utilisation de votre Mac plus facile que jamais !
A propos de l’auteur