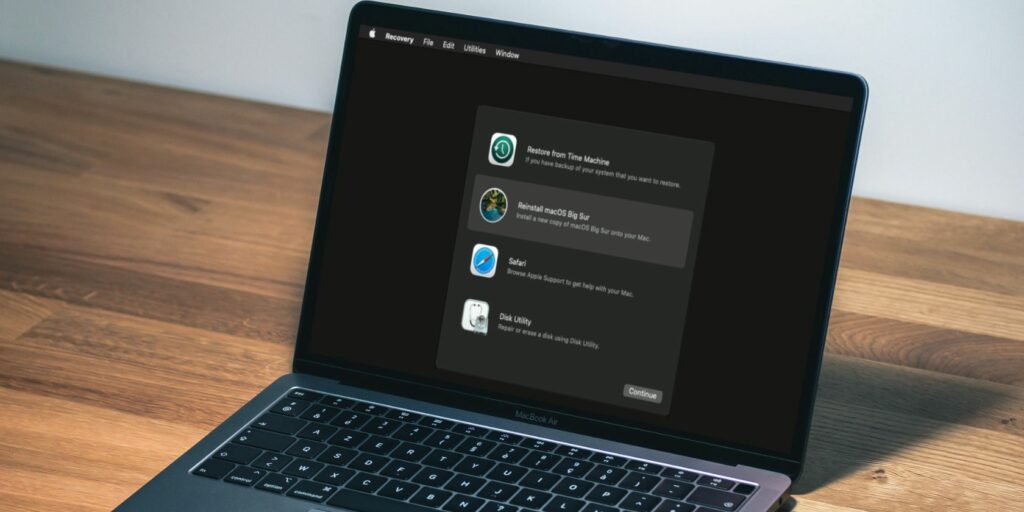Comment réinitialiser un MacBook ou un iMac en usine
Auparavant, effacer et restaurer un Mac, iMac, MacBook ou MacBook Pro aux paramètres d’usine était un processus long et compliqué. Grâce à une version mise à jour de macOS, la restauration de votre Mac est devenue plus facile grâce à de nouveaux outils intégrés.
Si vous réinitialisez votre Mac, nous vous montrerons comment ci-dessous.
Avez-vous d’abord essayé de réparer votre Mac ?
Si vous rencontrez des problèmes logiciels, vous pouvez en résoudre bon nombre en réinstallant simplement macOS dans macOS Recovery. Nous couvrirons cela plus tard. Tant que vous n’effacez pas le disque dur dans Utilitaire de disque, vous pouvez également conserver toutes vos données !
Bien sûr, cela ne vous aidera pas si vous souhaitez réinitialiser complètement votre Mac parce que vous le vendez ou si vous souhaitez effacer toutes vos données. Si c’est ce que vous cherchez, lisez la suite.
Comment entrer dans la récupération macOS
Pendant le processus de réinitialisation de votre Mac, vous devrez entrer macOS Recovery plusieurs fois pour effectuer ces étapes. Vous n’avez probablement jamais vu macOS Recovery auparavant, alors voici comment l’utiliser.
Pour Apple Silicon Mac
Tout d’abord, vous devez éteindre complètement votre appareil Mac.Tu peux aller à menu pomme et sélectionnez fermetureou appuyez et maintenez bouton marche et appuyez sur fermeture Lorsque la boîte de dialogue contextuelle apparaît.
Après avoir éteint votre Mac, appuyez et maintenez bouton marche Tout comme vous avez rallumé votre Mac, mais maintenez le bouton enfoncé.Après quelques secondes, vous verrez un options de démarrage. Cliquez sur engrenage icône d’options, puis Continuez.
Faire une vidéo du jour
Pour Mac Intel
Tout d’abord, assurez-vous que votre Mac est connecté à Internet. Ensuite, vous devez redémarrer votre appareil Mac.Tu peux aller à menu pomme et sélectionnez redémarrer.
une fois que vous appuyez sur redémarrerappuyez et maintenez maintenant Commande + RAppuyez sur ces touches et maintenez-les enfoncées jusqu’à ce que le logo Apple apparaisse à l’écran. Lorsque vous voyez le logo Apple, relâchez les touches.
Après avoir suivi ces instructions pour l’un ou l’autre type de Mac, votre appareil démarrera dans une récupération macOS où vous disposez de tous les privilèges d’administrateur. Vous saurez si vous êtes dans une récupération macOS car le fond d’écran sera noir et il n’y a pas d’applications ou de fichiers disponibles.
Étape 1 : Effacez vos données
Cette étape effacera toutes les données de votre Mac. Une fois ce processus terminé, les données ne peuvent pas être récupérées, alors assurez-vous de sauvegarder d’abord toutes les données importantes.
Après avoir accédé à macOS Recovery, vous devez activer Utilitaire de disque options à partir de l’écran.Dans l’application, cliquez sur MacintoshHD conduire sous la rubrique Interne sur le côté gauche de la fenêtre.
cliquez maintenant effacer dans la barre d’outils en haut de la fenêtre.Une boîte de dialogue apparaîtra sur l’écran où vous devez nommer le nouveau lecteur MacintoshHD. définissez le format sur APFS ou alors Extension Mac OS. puis clique effacer (cela peut montrer Effacer le groupe de volumes Au lieu).
Assurez-vous de suivre le même processus pour tous les autres lecteurs ci-dessous Interne, mais la plupart des gens ne l’auront plus.Tout disque dur externe ou USB apparaîtra dans Externe, vous ne les supprimerez donc pas, mais il est préférable de les laisser débranchés. Quittez Utilitaire de disque et vous reviendrez à la fenêtre principale.
Étape 2 : Réinstallez macOS sur l’appareil
Après être revenu à la fenêtre principale de récupération de macOS, vous pouvez maintenant suivre cette procédure pour réinstaller une nouvelle copie de macOS sur votre appareil. Il s’agit d’une étape nécessaire pour réutiliser l’appareil, car le système d’exploitation a été supprimé lors de l’effacement du disque dur.
Pour cette étape, assurez-vous de brancher votre Mac pour le charger. Vous devrez également être connecté à un réseau Wi-Fi, mais gardez à l’esprit qu’il vous demandera le mot de passe du réseau.Cliquez sur Réinstaller macOS sur la fenêtre principale.
Votre Mac vous guidera à travers un ensemble d’instructions à l’écran pour terminer la réinstallation de macOS. Chaque instruction est explicite, vous n’avez pas besoin de faire grand-chose. Essentiellement, votre Mac téléchargera la dernière version de son logiciel à partir du Web et l’installera sur l’appareil. Gardez à l’esprit que cette étape peut prendre un certain temps.
En relation: Raisons pour lesquelles vous pourriez vouloir réinstaller macOS
Étape 3 : Configurer macOS
Si vous réinitialisez votre appareil pour un usage personnel, vous n’avez qu’à vous soucier de la configuration de macOS. Si vous vendez de l’équipement, vous voulez évidemment qu’il soit parfaitement clair pour les acheteurs de le configurer.
Lors de la configuration de macOS, vous verrez Assistant de configurationCela vous mènera exactement au même processus que lorsque vous avez acheté l’appareil pour la première fois. Chaque appareil moderne utilise un outil de configuration similaire, il devrait donc sembler assez familier.
première, Assistant de configuration Il vous sera demandé de sélectionner votre pays et votre région, puis vous devrez vous connecter avec votre identifiant Apple. Vous devrez également choisir certains paramètres de base pour l’appareil et le connecter au Wi-Fi. Après avoir terminé ce processus d’installation, votre Mac est prêt à être utilisé !
En quoi est-ce différent d’avant ?
Le processus de réinitialisation de votre Mac est beaucoup plus simple que la méthode précédente, qui vous obligeait à jouer avec la ligne de commande et à créer un programme d’installation USB.
En relation: Comment enregistrer la sortie de la ligne de commande dans un fichier sous Windows, Mac et Linux
Cette méthode nécessite de nombreuses étapes dans un processus en plusieurs étapes. Vous n’avez pas besoin de vous asseoir et de télécharger le programme d’installation de macOS à l’avance, d’entrer des commandes obscures et de démarrer à partir d’une clé USB. macOS Recovery supprime tout le travail actif afin que vous puissiez faire autre chose que le garder.
Encore un autre Mac frais
Après avoir réinitialisé votre Mac, il effectuera à nouveau une réinitialisation complète des paramètres d’usine ! Toutes les données seront supprimées et tous les paramètres reviendront à la norme. Votre Mac est maintenant prêt à être vendu ou réinitialisé comme neuf.
A propos de l’auteur