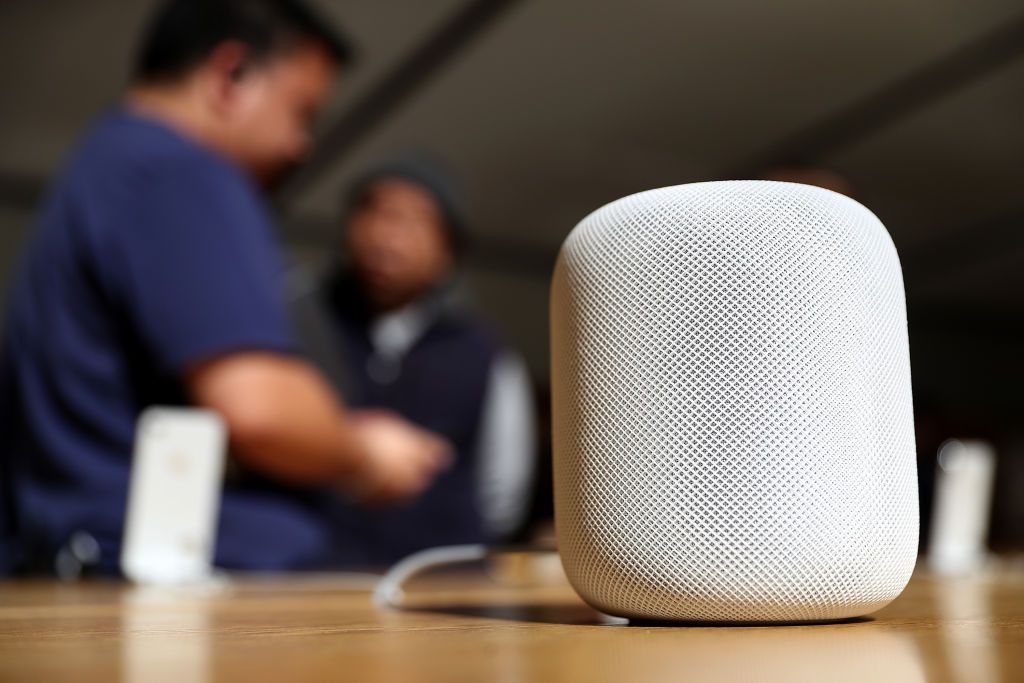Comment réinitialiser le HomePod mini
Remarquer
- À l’aide d’un iPhone ou d’un iPad, ouvrez le Domicile Applications > Appuyez longuement sur l’icône HomePod > retirer les accessoires > éliminer.
- Débranchez pendant 10 secondes, puis rebranchez > attendez 10 secondes > placez le doigt sur le dessus du HomePod > attendez trois bips > relâchez le doigt.
- Branchez le HomePod mini sur votre ordinateur.Sur un Mac, ouvrez le découvreur; Sous Windows, ouvrez le iTunes > podcast familial icône > Restaurer le HomePod.
Vous souhaiterez réinitialiser le HomePod mini aux paramètres d’usine lorsque vous l’enverrez pour réparation, lorsque vous envisagez de le revendre ou si vous avez essayé de résoudre un problème et que rien d’autre ne fonctionne. Quelle que soit la raison, il existe trois façons de réinitialiser votre HomePod mini en usine. Cet article fournit des instructions étape par étape pour les trois.
Comment réinitialiser mon Apple HomePod mini à l’aide d’un iPhone ou d’un iPad ?
Le moyen le plus courant de réinitialiser le HomePod mini consiste peut-être à utiliser la même application que celle que vous avez utilisée pour le configurer en premier lieu : l’application Home préinstallée sur votre iPhone ou iPad. Pour le faire, suivez ces étapes:
-
Sur votre iPhone ou iPad, ouvrez l’application Home et assurez-vous d’être connecté avec le même identifiant Apple que vous avez utilisé pour configurer le HomePod mini.
Pour vérifier à quel compte vous êtes connecté, cliquez sur le Salle Icône dans le coin supérieur gauche de l’application Home > paramètres de la page d’accueil > Nom du propriétaire > Afficher l’adresse e-mail sous le nom.
-
appuyez et maintenez HomePod mini icône.
-
robinet supprimer la pièce jointe.
-
robinet éliminer.
Comment réinitialiser mon Apple HomePod mini directement sur HomePod ?
Si la dernière option est la plus courante, celle-ci est probablement la plus simple. Il ne nécessite même pas d’autre équipement – vous avez juste besoin du HomePod mini lui-même. Voici ce qu’il faut faire :
-
Débranchez le HomePod mini, attendez 10 secondes, puis rebranchez-le.
-
Attendez encore 10 secondes, puis placez votre doigt sur le HomePod mini et maintenez-le immobile.
-
Gardez votre doigt immobile lorsque la lumière sur le dessus passe du blanc au rouge.
-
Siri annoncera que HomePod mini est sur le point de se réinitialiser. Une fois que HomePod a émis trois bips, retirez votre doigt du haut et attendez que HomePod redémarre.
Comment réinitialiser mon Apple HomePod mini à l’aide d’un Mac ou d’un PC ?
Cette option est probablement la méthode la moins utilisée pour réinitialiser le HomePod mini en usine, mais c’est aussi une option. Dans cet ordre :
-
Branchez le HomePod mini sur votre Mac ou PC à l’aide du câble USB-C inclus.
-
- Sur un Mac, ouvrez le découvreur.
- Sous Windows, ouvrez le iTunes.
-
Cliquez sur HomePod mini icône.
-
Cliquez sur Restaurer le HomePod et suivez les invites à l’écran qui s’affichent.
Pourquoi mon HomePod mini ne se réinitialise-t-il pas ?
Dans la plupart des cas, la réinitialisation du HomePod mini aux paramètres d’usine est simple. Cependant, si vous rencontrez des problèmes, voyez si ces idées peuvent vous aider :
- Erreur d’identifiant Apple dans l’application Home : Comme mentionné précédemment, si vous souhaitez réinitialiser le HomePod mini, vous devez vous connecter à l’application Home avec le même identifiant Apple que vous avez utilisé à l’origine pour configurer le HomePod. Vérifiez le compte que vous utilisez et modifiez vos informations de connexion si nécessaire.
- Le bouton n’est pas enfoncé assez longtemps : Si vous réinitialisez le HomePod mini directement sur l’appareil, assurez-vous de maintenir le bouton enfoncé jusqu’à ce que le voyant rouge s’allume, que Siri parle et que vous entendiez trois bips. Rien de moins et vous ne pourrez peut-être pas terminer le processus.
- Vous venez de redémarrer le HomePod ? Si votre HomePod ne s’est pas réinitialisé, l’avez-vous accidentellement redémarré ? Assurez-vous de cliquer sur le bon bouton et de suivre toutes les étapes ci-dessus.
- Vérifiez la connexion Wi-Fi : Si vous essayez de réinitialiser le HomePod mini à l’aide de l’application Home, votre iPhone ou iPad doit être sur le même réseau Wi-Fi que le HomePod. Sinon, l’application Home n’affichera pas l’icône HomePod.
FAQ
-
Comment réinitialiser le HomePod ?
Pour réinitialiser HomePod aux paramètres d’usine, ouvrez l’application Home sur votre iPhone ou iPad, puis appuyez et maintenez podcast familial icône.Faites défiler vers le bas et appuyez sur éliminer accessoires > éliminer(C’est de la même manière que vous réinitialisez le HomePod mini.)
-
Comment réinitialiser le Wi-Fi du HomePod ?
Pour reconnecter le HomePod à un réseau Wi-Fi, ouvrez l’application Maison et maintenez podcast familial icône.Vous verrez un message disant Ce HomePod est sur un réseau Wi-Fi différent de cet iPhone.Déplacer le HomePod vers [Wi-Fi name.] HomePod se connectera automatiquement au nouveau réseau Wi-Fi.
-
Comment mettre à jour le HomePod ?
Pour mettre à jour le HomePod, lancez l’application Home sur votre appareil iOS, puis appuyez sur maison icône.robinet paramètres de la page d’accueil > Mise à jour logicielle et suivez les invites à l’écran.Accédez à Configurer les mises à jour HomePod pour les installer automatiquement Mise à jour logicielle l’écran et déplacez le curseur HomePod vers exister.
Merci de nous en informer!
Recevez chaque jour les dernières actualités technologiques
abonnement
Dites-nous pourquoi !
D’autres ne sont pas assez détaillés pour comprendre