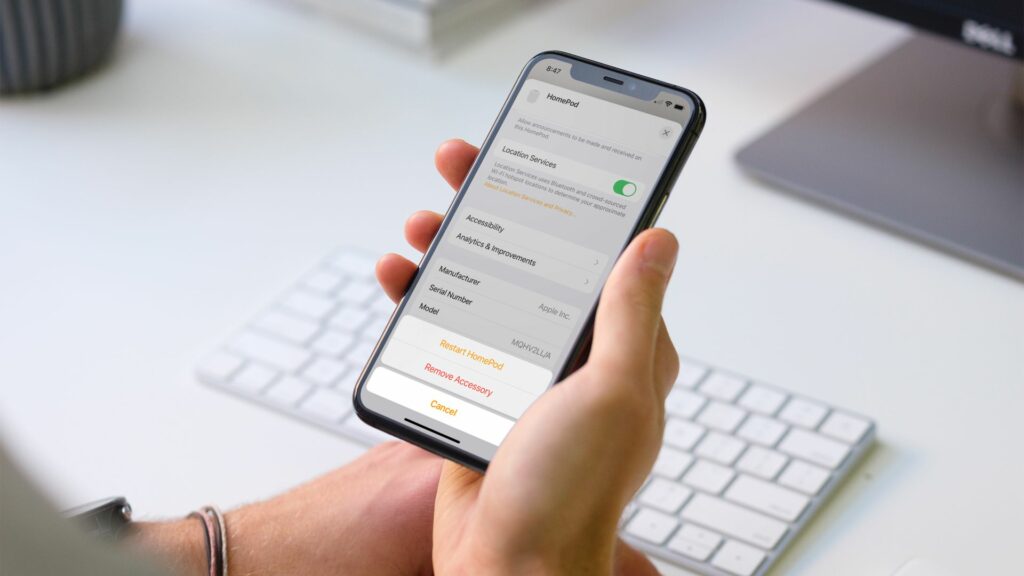Comment réinitialiser le HomePod
ce qu’il faut savoir
- Application d’accueil > appuyez longuement ou appuyez deux fois sur l’icône HomePod > sélectionnez Réinitialiser le HomePod dans les paramètres.
- Débranchez le HomePod, attendez 10 secondes, rebranchez-le et attendez encore 10 secondes. Mettez votre doigt sur HomePod. Une fois que Siri vous a indiqué que l’appareil est en cours de réinitialisation, maintenez votre doigt enfoncé jusqu’à ce que vous entendiez un bip.
- Connectez le HomePod mini à votre Mac.Ouvrez le Finder, sélectionnez votre HomePod dans la barre latérale, puis sélectionnez Restaurer le HomePod sur la droite.
Cet article explique comment réinitialiser le HomePod à l’aide d’un appareil Apple ou du haut-parleur lui-même. Si vous ne pouvez pas connecter votre HomePod et que le redémarrage ne fonctionne pas, vous pouvez le réinitialiser. Ou, si vous l’avez vendu ou envoyé pour réparation, vous devez réinitialiser votre HomePod aux paramètres d’usine.
Avant de réinitialiser le HomePod
Le HomePod ne doit être réinitialisé qu’en cas d’absolue nécessité. Comme le dit Apple, vous devez réinitialiser votre HomePod lorsque vous envoyez votre appareil pour réparation, le vendez ou le donnez, ou souhaitez le restaurer aux paramètres d’usine.
Si vous rencontrez des difficultés pour vous connecter à votre HomePod ou s’il ne répond pas comme il se doit, essayez de le redémarrer avant de le réinitialiser.
Réinitialiser HomePod avec iPhone, iPad ou Mac
Vous pouvez réinitialiser le HomePod comme vous l’avez initialement configuré à l’aide de l’application Home sur votre appareil Apple. Ouvrez donc l’application Home sur votre iPhone, iPad ou Mac et suivez les étapes ci-dessous.
-
Trouvez votre HomePod dans l’application Maison. Vous pouvez le faire en sélectionnant la pièce dans laquelle se trouve votre HomePod, ou si vous le mettez dans Favoris dans l’onglet Accueil.
-
Sur un iPhone ou un iPad, appuyez longuement sur l’icône HomePod. Sur un Mac, double-cliquez sur l’icône HomePod.
-
Lorsque la fenêtre de votre HomePod s’affiche, faites défiler les options Lecture en cours et Alarmes pour afficher les paramètres.Vous pouvez également appuyer ou cliquer équipement icône pour accéder rapidement aux paramètres.
-
choisir Réinitialiser le HomePod.
-
choisir Supprimer les accessoires puis clique éliminer.
HomePod peut prendre quelques minutes pour se réinitialiser. Une fois terminé, vous devriez entendre un bip sur le haut-parleur.
Réinitialisez le HomePod avec votre appareil
Si vous ne pouvez pas réinitialiser le HomePod à l’aide de l’application Home, vous pouvez le faire sur le haut-parleur lui-même.
-
Débranchez le HomePod, attendez 10 secondes, puis rebranchez-le.
-
Attendez encore 10 secondes, puis placez votre doigt en haut au centre du HomePod.
-
Mettez votre doigt en place et vous verrez la lumière blanche tourbillonnante devenir rouge.
-
Siri vous dira que HomePod se prépare à se réinitialiser. Lorsque vous entendez trois bips, soulevez votre doigt.
Réinitialiser le HomePod Mini avec Mac
Si vous avez un HomePod mini, vous avez également la possibilité de le restaurer aux paramètres d’usine à l’aide de votre Mac. En effet, cette version plus petite du HomePod d’origine dispose d’un connecteur USB-C qui se branche sur votre Mac.
-
Connectez le HomePod mini à votre Mac à l’aide du câble USB-C de l’enceinte.
-
Ouvert découvreur sur votre Mac et développez Place dans la barre latérale.
-
Sélectionnez votre HomePod mini dans la barre latérale et cliquez sur Restaurer le HomePod sur la droite.
-
Cliquez sur récupérer confirmer. Vous verrez la progression du processus de réinitialisation au bas de la fenêtre du Finder, ce qui peut prendre quelques minutes.
-
Lorsque vous voyez le message HomePod a été réinitialisé aux paramètres d’usine, appuyez sur D’ACCORD.
-
Cliquez sur injection à côté de HomePod mini dans la barre latérale, puis débranchez le câble.
Si le redémarrage du HomePod ne résout pas le problème, ou si vous avez vraiment besoin de réinitialiser l’appareil aux paramètres d’usine, il est facile d’utiliser le HomePod ou le HomePod mini.
FAQ
-
Comment connecter le HomePod à un nouveau réseau Wi-Fi ?
Connectez-vous au réseau à l’aide de votre iPhone en visitant d’installation > WifiEnsuite, ouvrez l’application Home, appuyez longuement sur l’icône HomePod, puis appuyez sur Déplacer le HomePod vers réseau.
-
Pourquoi mon HomePod ne peut-il pas se connecter au Wi-Fi ?
Vous essayez peut-être de vous connecter au mauvais réseau. Lors de la configuration de HomePod, votre iPhone et votre HomePod doivent être connectés au même réseau. Si les étapes ci-dessus pour vous connecter à un nouveau réseau n’ont pas fonctionné, essayez de réinitialiser votre HomePod.
-
Comment utiliser Apple AirPlay avec HomePod ?
Si vous avez configuré Apple AirPlay, vous pouvez écouter Spotify, Pandora et d’autres services de musique.Sur iPhone, accédez à centre de contrôle > diffusion Et sélectionnez votre HomePod dans la section Haut-parleurs et téléviseur. Ensuite, ouvrez l’application à partir de laquelle vous souhaitez diffuser et écoutez la chanson.
Merci de nous en informer!
Recevez les dernières nouvelles technologiques publiées quotidiennement
abonnement
Dites-nous pourquoi !
D’autres détails ne sont pas assez difficiles à comprendre