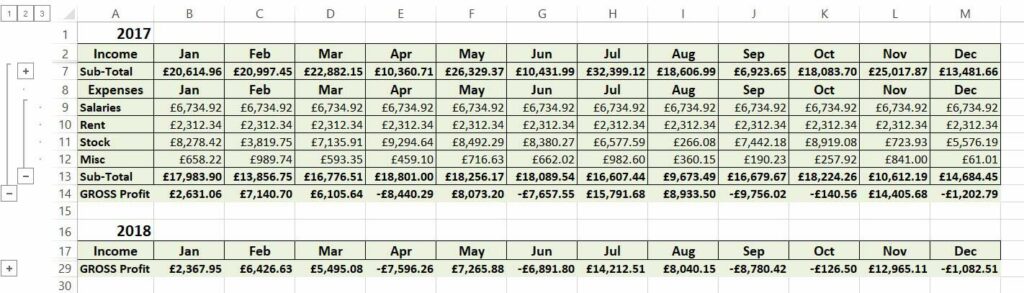Comment regrouper dans Excel
Le regroupement de lignes et de colonnes dans Excel vous permet de réduire et de développer des sections d’une feuille de calcul. Cela peut faciliter la compréhension des ensembles de données volumineux et complexes. Les vues deviennent compactes et organisées. Cet article vous montrera étape par étape comment regrouper et afficher des données.
Les instructions de cet article s’appliquent à Excel 2019, 2016, 2013, 2010, 2007 ; Excel pour Microsoft 365, Excel Online et Excel pour Mac.
Regroupement dans Excel
Vous pouvez créer des groupes en sélectionnant manuellement les lignes et les colonnes à inclure, ou vous pouvez laisser Excel détecter automatiquement les groupes de données. Les groupes peuvent également être imbriqués dans d’autres groupes pour créer des hiérarchies à plusieurs niveaux. Après avoir regroupé les données, vous pouvez développer et réduire les groupes individuellement ou tous les groupes à un niveau donné de la hiérarchie.
Les groupes offrent un moyen très utile de naviguer et d’afficher des feuilles de calcul volumineuses et complexes. Ils facilitent la surveillance des données importantes. Si vous avez besoin de donner un sens à des données complexes, vous devez absolument utiliser des groupes, et vous pouvez également bénéficier de Power Pivot pour Excel.
Comment grouper manuellement des lignes à l’aide d’Excel
Le moyen le plus simple d’avoir des lignes de groupe Excel consiste à sélectionner d’abord les lignes que vous souhaitez inclure, puis à les regrouper.
-
Pour le groupe de lignes que vous souhaitez regrouper, sélectionnez le premier numéro de ligne et faites glisser vers le bas jusqu’au dernier numéro de ligne pour sélectionner toutes les lignes du groupe.
-
choisir Les données Balises > grouper > ligne de groupe, ou sélectionnez simplement grouperselon la version d’Excel que vous utilisez.
-
Une fine ligne apparaîtra à gauche du numéro de ligne, indiquant l’étendue de la ligne groupée.
choisir réduire(-) Plier le groupe. De petites cases contenant les chiffres 1 et 2 apparaissent également en haut de la zone, indiquant que la feuille a maintenant deux niveaux dans sa hiérarchie : les groupes et les lignes individuelles au sein des groupes.
-
Les lignes sont regroupées et peuvent maintenant être réduites et développées selon les besoins. Il est ainsi plus facile de se concentrer uniquement sur les données pertinentes.
Comment grouper manuellement des colonnes dans Excel
Pour créer des colonnes de groupe Excel, les étapes sont presque les mêmes que pour les lignes.
-
Pour le groupe de colonnes que vous souhaitez regrouper, sélectionnez la première lettre de colonne et faites glisser vers la droite jusqu’à la dernière lettre de colonne pour sélectionner toutes les colonnes du groupe.
-
choisir Les données Balises > grouper > colonne de groupeou choisissez grouperselon la version d’Excel que vous utilisez.
-
Une fine ligne apparaît au-dessus des lettres des colonnes. Cette ligne indique la plage de la colonne de regroupement.
choisir réduire(-) Plier le groupe. De petites cases contenant les chiffres 1 et 2 apparaissent également en haut de la zone, indiquant que la feuille a maintenant deux niveaux dans sa hiérarchie, pour les colonnes et les lignes.
-
Les lignes sont regroupées et peuvent maintenant être réduites et développées selon les besoins.
Comment faire en sorte qu’Excel regroupe automatiquement les colonnes et les lignes
Bien que vous puissiez répéter les étapes ci-dessus pour créer chaque groupe dans le document, Excel peut automatiquement détecter les groupes de données et le faire pour vous. Excel crée des groupes dans lesquels les formules font référence à des plages de cellules contiguës. Si votre feuille de calcul ne contient aucune formule, Excel ne pourra pas créer automatiquement de groupes.
choisir Les données Balises > grouper > contour automatique Excel créera des groupes pour vous. Dans cet exemple, Excel identifie correctement chaque ensemble de lignes. Puisqu’il n’y a pas de total annuel pour chaque catégorie de dépenses, il ne regroupe pas automatiquement les colonnes.
Cette option n’est pas disponible dans Excel Online, si vous utilisez Excel Online, vous devrez créer des groupes manuellement.
Comment créer une hiérarchie de groupe à plusieurs niveaux dans Excel
Dans l’exemple précédent, les catégories de revenus et de dépenses sont regroupées. Il est également logique de regrouper toutes les données pour chaque année. Vous pouvez le faire manuellement en appliquant les mêmes étapes que la création du groupe de premier niveau.
-
Sélectionnez toutes les lignes à inclure.
-
choisir Les données Balises > grouper > ligne de groupeou choisissez grouperselon la version d’Excel que vous utilisez.
-
Une autre ligne fine apparaîtra à gauche de la ligne représentant le groupe existant et indiquera l’étendue du nouveau groupe de lignes. Le nouveau groupe contient les deux groupes existants, et maintenant il y a trois petites cases numérotées en haut de la zone, indiquant que la feuille a maintenant trois niveaux dans sa hiérarchie.
-
La feuille de calcul contient désormais deux niveaux de groupes, avec des lignes séparées au sein des groupes.
Comment créer automatiquement une hiérarchie à plusieurs niveaux
Excel utilise des formules pour détecter les groupes à plusieurs niveaux, tout comme il utilise des formules pour détecter des groupes individuels. Si une formule fait référence à plusieurs autres formules qui définissent des groupes, ces groupes font partie du groupe parent.
Conformément à l’exemple de flux de trésorerie, si nous ajoutons une ligne de bénéfice brut par an, les revenus moins les dépenses, cela permet à Excel de détecter que chaque année est un groupe, et que les revenus et les dépenses sont des sous-groupes au sein de ces groupes. Les données Balises > grouper > contour automatique Ces groupes à plusieurs niveaux sont créés automatiquement.
Comment développer et réduire des groupes
Le but de la création de ces groupes de lignes et/ou de colonnes est de permettre de masquer des zones de la feuille de calcul, offrant ainsi une vue d’ensemble claire de l’ensemble de la feuille de calcul.
-
Pour réduire toutes les lignes, sélectionnez Boîte 1 en haut de la zone à gauche du numéro de ligne.
-
choisir deuxième boîte Développez le groupe de premier niveau et rendez visible le groupe de second niveau. Les lignes individuelles du groupe de second niveau restent masquées.
-
choisir case trois Développez les groupes de second niveau afin que les lignes individuelles de ces groupes soient également visibles.
Les groupes individuels peuvent également être développés et réduits.Pour ce faire, sélectionnez Signe plus (+) ou réduire (-) Cela semble marquer un groupe effondré ou élargi. Cela vous permet d’afficher des groupes à différents niveaux de la hiérarchie selon vos besoins.
Merci de nous en informer!
Dites-nous pourquoi !
D’autres détails ne sont pas assez difficiles à comprendre