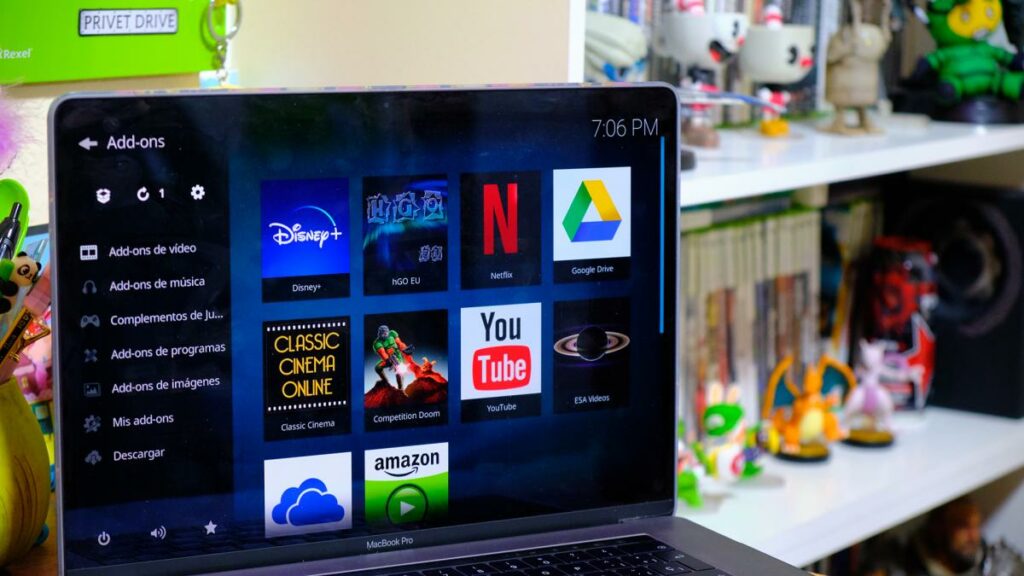Comment regarder Disney Plus, Netflix, HBO et Amazon Prime Video sur Kodi
Nous vous montrons comment regarder facilement HBO, Prime Video, Netflix ou Disney Plus sur Kodi, avec seulement deux modules complémentaires pour quatre applications. C’est l’une des meilleures options pour profiter de notre compte sur un plan polyvalent.
Si Chromecast, Raspberry Pi ou Fire TV sont parmi les meilleures versions matérielles pour les amateurs de divertissement de ces dernières années, Plex ou Kodi l’est également en matière de logiciels.
Kodi est un programme que nous pouvons installer sur un grand nombre d’appareils, grâce à sa modularité et sa personnalisation, et une communauté très active, Nous avons de nombreuses options pour profiter légalement du contenu.
Beaucoup d’entre nous utilisent un Raspberry, un Mac ou un ancien PC connecté à un téléviseur via Kodi car c’est l’un des meilleurs moyens de transformer un téléviseur « stupide » en SmartTV.
Ensuite, nous allons le transformer en un hub de contenu en streaming, et nous vous montrerons Comment afficher vos comptes Netflix, HBO, Prime Video et Disney+ sur Kodi.
Comment regarder Netflix, HBO et Prime Video sur Kodi
Avant de commencer ce tutoriel, nous devons avertir de quelques petites choses. Kodi est un programme où des tiers peuvent développer des applications autres que celles appartenant à Kodi lui-même. Nous consulterons légalement le contenu de ces services de vidéo en streaming, auxquels nous accéderons en utilisant notre compte, mais il vous appartient de fournir des informations d’identification.
L’application n’est qu’un pont entre Kodi et les services Netflix, Disney, HBO ou Prime Video., mais c’est quelque chose que nous devrions avertir. En revanche, pour activer ces add-ons, vous devez autoriser l’installation depuis une source externe.
Nous vous avons expliqué comment procéder, mais nous vous rappelons :
- Dans le menu principal, cliquez sur l’icône d’engrenage pour accéder aux paramètres.
- Une fois la configuration terminée, vous sélectionnez l’option « Système ».
- Vous allez dans l’onglet Add-ons et activez l’option d’installation à partir de sources inconnues.
Cela nous permettra d’installer le plugin via le fichier zip. Cela dit, utilisons le premier référentiel, qui nous permet de regarder Netflix, HBO et Prime Video sur Kodi.
Disney+ continue de diffuser des actualités, comme sa chaîne STAR. Si vous souscrivez à un abonnement annuel, vous économiserez l’équivalent de deux mois par rapport à un abonnement mensuel.
S’inscrire
Possibilité de regarder Netflix sur Kodi, nous devons installer le plugin Kelebek. Grâce à Mundokodi, nous pouvons accéder à ce plugin très facilement. Pour l’installer, vous devez suivre ces étapes :
- Dans le menu principal de Kodi, accédez à la roue dentée des paramètres et sélectionnez l’option « Gestionnaire de fichiers ».
- Ici, deux colonnes apparaissent. Vous allez à la fin sur la gauche et double-cliquez pour sélectionner « Ajouter une source ».
- Une fenêtre contextuelle apparaîtra où vous devrez entrer l’URL https://kelebekmariposas.github.io/ Dans le premier tiroir, dans le tiroir des noms, papillon kelebekAppuyez sur OK et entrez dans le menu principal.
- Une fois que vous avez fait cela, allez dans le menu Add-ons ou Supplements et sélectionnez Options dans la case du haut.
- Dans les options, vous sélectionnez « Installer à partir du fichier .zip » et recherchez le fichier « kelebekmariposas », le dossier « kelebek » et le fichier script.kelebek.zip.
- Si vous le faites correctement, une notification « Plugin installé » apparaîtra.
Cet appareil vous permet de lire du contenu multimédia sur un téléviseur ou un moniteur. Il comprend également une télécommande compatible Alexa.
Achetez au meilleur prix
Cela peut être dit Prêt à installer Netflix, Amazon Prime Video et HBO sur KodiL’étape suivante consiste à utiliser ces add-ons.
Ce que vous faites est d’aller dans Programmes complémentaires ou Programmes complémentaires et sélectionnez Kelebek’s. Il existe quelques catégories, mais ce que vous devez rechercher, ce sont des « plates-formes de paiement » pour que celles dont vous avez besoin apparaissent.
Cliquez sur ceux que vous souhaitez ajouter à Kodi… ils sont installés. L’étape suivante consiste à accéder au menu des plugins (icône de boîte) et à sélectionner l’option « Installer à partir du référentiel ». Ce référentiel s’appelle le référentiel CastagnaITVous pouvez accéder aux modules complémentaires vidéo et avoir des modules complémentaires Netflix. Vous l’installez dans sa dernière version et c’est tout.
Maintenant, Netflix se présente sous la forme d’un add-on vidéo, mais il reste une dernière chose à faire. Dans le menu du plugin, vous devez aller dans Téléchargements et faire défiler jusqu’à la dernière option pour installer VideoPlayer InputStream. Accédez à ce fichier et installez RTMP Input et InputStream pour permettre à ces applications de bénéficier du contenu en streaming.
Nous vous indiquons les deux meilleures façons de combiner du contenu avec Kodi sur Chromecast.
trouver
Par exemple, si vous souhaitez installer Amazon Prime Video, vous devez modifier un peu les étapes. Voilà, le référentiel n’est pas celui de CastagnaIT mais celui de Sandmann79s Repository Leía, mais le reste des étapes est le même.
Une fois terminée, l’application apparaîtra dans vos modules complémentaires. Vous devez utiliser vos informations d’identification pour entrer ce que vous voulez… et en profiter.
et comment installer Disney+ sur Kodi
À présent, Nous verrons comment installer Disney Plus sur Kodi de manière similaire et très simplePour Disney +, tout ce que nous avons à faire est d’installer le référentiel Matt Huisman. Les étapes sont les mêmes que pour le dépôt précédent :
- Dans le menu principal de Kodi, accédez à la roue dentée des paramètres et sélectionnez l’option « Gestionnaire de fichiers ».
- Ici, deux colonnes apparaissent. Vous allez à la fin sur la gauche et double-cliquez pour sélectionner « Ajouter une source ».
- Une fenêtre contextuelle apparaîtra où vous devrez entrer l’URL https://k.slyguy.xyz Dans le premier tiroir, dans le tiroir des noms, personnes intelligentesAppuyez sur OK et entrez dans le menu principal.
- Une fois que vous avez fait cela, allez dans le menu Add-ons ou Supplements et sélectionnez Options dans la case du haut.
- Dans les options, vous sélectionnez « Installer à partir du fichier .zip » et recherchez le fichier « slyguy », qui installe les fichiers qui vous permettent d’installer.
- Si vous le faites correctement, une notification « Plugin installé » apparaîtra.
Une fois cela fait, nous installons un plugin via le référentiel slyguy, en recherchant Disney+. Nous avons attendu pour installer… c’est tout.
Vos films et séries préférés sont sur Disney+. Le prix de l’abonnement est de 8,99 euros par mois, soit 2 mois par an et 12 mois par mois.
inscription gratuite
Vigne large et trouble
Pour regarder ces émissions, nous avons besoin de Widevine, mais il est très facile à installer grâce au plugin Disney+. Vous allez dans les applications et installez Widevine CDM dans les options. Une fois cela fait, vous vous déconnectez de Kodi et cela devrait vous permettre de regarder Disney+, Netflix, Prime Video et HBO depuis Kodi.
Si vous rencontrez des problèmes avec le streaming, la solution consiste à redémarrer Kodi afin qu’il puisse vous permettre de voir le contenu.