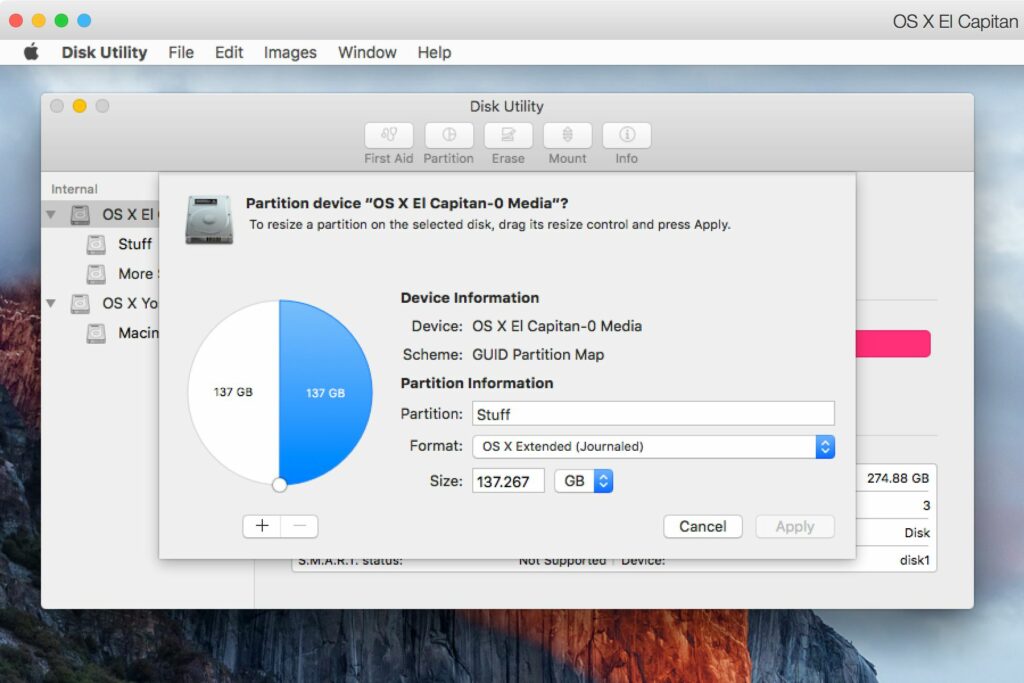Comment redimensionner un volume Mac à l’aide de l’utilitaire de disque
ce qu’il faut savoir
- va application > utilitaire > Utilitaire de disque > Le lecteur à changer.
- selon diviser > diviser.
- Redimensionnez les volumes selon vos besoins en faisant glisser des partitions circulaires ou en supprimant des volumes existants.
Cet article décrit comment redimensionner un volume à l’aide de l’Utilitaire de disque dans macOS Catalina (2015) via OS X El Capitan (10.11).
Un Fusion Drive partitionné ne peut être redimensionné qu’à l’aide de la version de l’utilitaire de disque ou d’une version ultérieure utilisée à l’origine pour créer le Fusion Drive. Par exemple, si votre Fusion Drive a été créé avec OS X Yosemite, vous pouvez utiliser Yosemite ou El Capitan pour redimensionner le lecteur, mais pas les versions antérieures.
Comment augmenter un volume à l’aide de l’utilitaire de disque
Vous pouvez agrandir un volume tant qu’il ne s’agit pas du dernier volume du lecteur. Vous devez être prêt à supprimer les volumes et leurs données qui se trouvent directement derrière le volume à agrandir.
Assurez-vous d’avoir une sauvegarde à jour de toutes les données sur les disques que vous envisagez de modifier. Voici comment amplifier le volume.
-
Utilitaire de disque de démarrage, situé à application > utilitaire.
Vous pouvez également saisir Utilitaire de disque dans Spotlight Search pour afficher rapidement l’application.
-
Utilitaire de disque affiche une interface à deux volets. Sélectionnez le lecteur qui contient le volume que vous souhaitez agrandir.
-
choisir diviser dans la barre d’outils de l’Utilitaire de disque.
Si le bouton « Partitionner » n’est pas en surbrillance, vous n’avez peut-être pas sélectionné le lecteur de base, mais l’un des volumes.
-
choisir diviser vérifié et revérifié.
-
Vous verrez un graphique à secteurs de tous les volumes contenus sur le lecteur sélectionné. Vous verrez combien d’espace libre est disponible et combien d’espace occupe chaque volume.
-
Pour agrandir un volume, vous devez supprimer l’autre volume. Sélectionnez le volume à supprimer en cliquant une fois dans son camembert. Le graphique à secteurs sélectionné devient bleu et le nom du volume s’affiche dans le champ Partition. (Dans cet exemple, nous sélectionnons et supprimons le volume Plus de choses.)
-
Cliquez sur l’icône moins en bas du graphique circulaire pour supprimer le volume sélectionné. Un graphique à secteurs partitionné vous montre le résultat attendu d’une opération.choisir Appliquer continuer ou Annuler Bloquez ces modifications.
-
Si vous appliquez des modifications, l’espace libéré sera ajouté à votre volume restant.
Vous pouvez également utiliser le diviseur de tarte pour redimensionner le gâteau, mais soyez prudent ; si les tranches à redimensionner sont petites, vous ne pourrez peut-être pas saisir le diviseur. Au lieu de cela, choisissez Small Pie et utilisez le champ Size.
Redimensionner sans perdre aucune donnée dans le volume
Ce serait formidable si vous pouviez redimensionner le volume sans avoir à supprimer le volume et à perdre toutes les informations qui y sont stockées. Avec le nouvel utilitaire de disque, ce n’est pas directement possible, mais dans les bonnes circonstances, vous pouvez redimensionner sans perdre de données, bien que d’une manière quelque peu compliquée.
Par exemple, vous avez deux volumes sur le lecteur de votre choix, Stuff et More Stuff. Stuff et More Stuff occupent chacun 50 % de l’espace disque, mais les données sur More Stuff n’utilisent qu’une fraction de son espace volumique.
Vous pouvez agrandir le Stuff en réduisant la taille du More Stuff, puis en ajoutant l’espace désormais disponible au Stuff. Voici comment procéder :
Assurez-vous d’avoir des sauvegardes à jour de toutes les données sur Stuff and More Stuff.
-
émission Utilitaire de disque et sélectionnez le lecteur qui contient à la fois chose et Plus de choses rouler.
-
choisir diviser dans la barre d’outils de l’Utilitaire de disque.
-
choisir Plus de choses Le volume dans le graphique à secteurs.
-
Utilitaire de disque vous permet de réduire la taille d’un volume tant que les données actuelles qui y sont stockées tiennent toujours dans la nouvelle taille. Dans cet exemple, nous réduisons More Stuff à 45 Go.proche TailleEntrez 45 Go et appuyez sur Entrer ou retourner.
-
Le graphique à secteurs montre le résultat attendu de ce changement.choisir Appliquer Engagez-vous dans la nouvelle partition.
-
choisir diviser confirmer. Dans la section suivante, nous ajouterons l’espace libéré à Stuff.
Utiliser Utilitaire de disque pour déplacer des données
Maintenant, nous ajoutons l’espace nouvellement libéré au « Stuff ».
-
Sélectionnez le volume sans nom que vous venez de créer, puis sélectionnez se remettre.
-
proche récupérer dechoisir Plus de chosespuis sélectionnez se remettre.
-
Le processus de récupération peut prendre quelques minutes.Lorsque vous avez terminé, sélectionnez Achevée.
redimensionnement complet
Nous allons maintenant terminer le processus de redimensionnement du volume.
-
Sélectionnez le lecteur qui contient le volume que vous utilisiez, puis sélectionnez diviser.
-
Dans le graphique à secteurs partitionné, sélectionnez Plus de choses Le volume que vous avez utilisé comme source dans la section précédente, puis sélectionnez bouton moins supprimez-le, ajoutez son espace à chose le volume.
-
Les données More Stuff sont restaurées sur le volume restant.choisir Appliquer Terminez le processus.
-
Cliquez sur Appliquer Terminez le processus.
règles de redimensionnement
Savoir comment redimensionner dans Utilitaire de disque vous aidera à redimensionner les volumes sans perdre aucune information.
- Lors de l’extension d’un volume, le volume ou la partition directement derrière le volume cible doit être supprimé pour faire de la place pour le volume cible en expansion.
- Le dernier volume du lecteur ne peut pas être agrandi.
- L’interface graphique circulaire pour redimensionner le volume est capricieuse. Si possible, utilisez le champ de taille facultatif pour contrôler la taille des segments de lecteur au lieu du diviseur de tarte.
- Seuls les disques formatés avec une carte de partition GUID peuvent être redimensionnés sans perte de données.
- Avant de redimensionner un volume, veillez à sauvegarder les données du lecteur.
redimensionner le résumé
Comme vous pouvez le voir, le redimensionnement avec les nouvelles versions d’Utilitaire de disque peut être aussi simple que dans le premier exemple, ou aussi complexe que dans le second. Dans le deuxième exemple, vous pouvez également utiliser une application de clonage tierce telle que Carbon Copy Cloner pour copier des données entre volumes.
Ainsi, bien que le redimensionnement d’un volume soit toujours possible, il s’agit d’un processus en plusieurs étapes. Néanmoins, Utilitaire de disque peut redimensionner le volume pour vous ; planifiez simplement à l’avance et assurez-vous d’avoir une sauvegarde à jour.
Merci de nous en informer!
Dites-nous pourquoi !
D’autres détails ne sont pas assez difficiles à comprendre