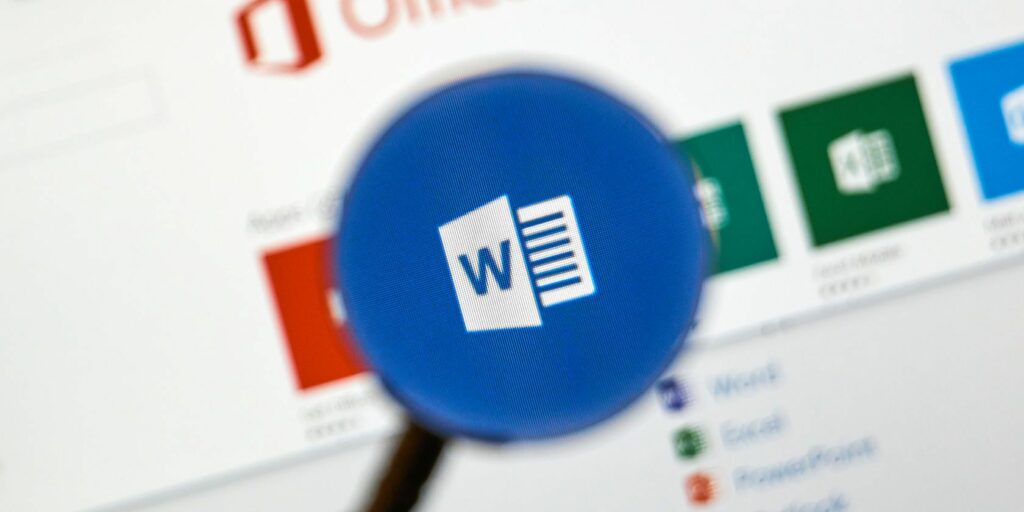Comment rechercher et remplacer du texte par des images dans Microsoft Word
Microsoft Word n’a pas de zone de recherche Rechercher et remplacer pour le texte, mais vous pouvez utiliser une solution de contournement.
Dans certains cas, vous devrez peut-être remplacer le texte par des graphiques ou des images. Microsoft Word n’a pas de zone de recherche Rechercher et remplacer pour le texte, mais vous pouvez utiliser une solution de contournement qui implique le presse-papiers.
Comment rechercher et remplacer du texte par des images
Vous pouvez utiliser cette procédure pour remplacer un texte d’espace réservé spécifique par une image. Cette astuce d’insertion d’image peut également être utilisée pour insérer des icônes en double dans des documents volumineux. Par exemple, vous souhaiterez peut-être d’abord terminer le contenu, puis insérer la même image à un emplacement spécifique du document.
- Ouvrez un document Word et insérez un texte d’espace réservé (par exemple ImageFile) s’il n’existe pas. Entrez-le à l’endroit où vous souhaitez insérer un graphique ou un autre élément.
- Copiez l’image que vous souhaitez insérer dans le presse-papiers.
- selon Ctrl + H exister trouver et remplacer dialogue.
- à l’intérieur ce qu’il faut chercher zone, tapez le texte de l’espace réservé.
- à l’intérieur utiliser. . .remplacer zone de texte, entrez ^c Indique le dernier élément copié dans le presse-papiers.
- Cliquez sur trouver ensuite puis clique remplacerou cliquez sur remplace tout.
Assurez-vous que la taille de l’image peut tenir dans l’espace que vous souhaitez. Sinon, vous devrez ajuster l’image manuellement. L’astuce Rechercher et remplacer n’est certainement pas une fonctionnalité cachée de Word, mais elle peut vous faire gagner beaucoup de temps.
Après une autre invite Word ? Voici comment enregistrer un document Microsoft Word en tant qu’image.
Crédit image : dennizn/Depositphotos
A propos de l’auteur