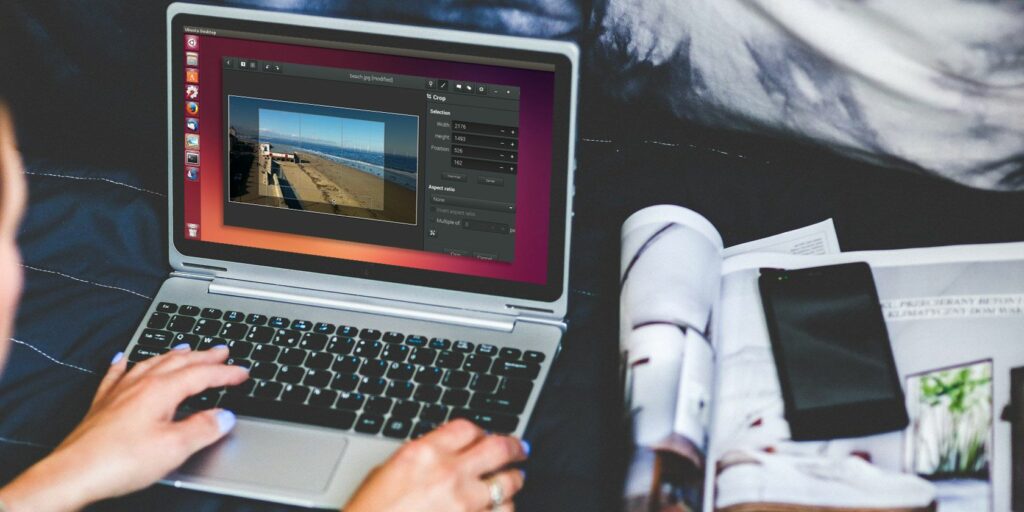Comment recadrer et redimensionner facilement des images sous Linux
De nombreux éditeurs d’images sont disponibles pour Linux, de GIMP, qui imite Photoshop, aux éditeurs de photos comme F-Spot. Mais aucun de ces outils ne vous permet de recadrer et de redimensionner facilement les images sans vous distraire avec des cloches et des sifflets riches en fonctionnalités. La sélection d’applications d’édition d’images riches en fonctionnalités pour Linux est impressionnante, mais comme pour toute plate-forme, elles peuvent être lentes ou avoir tellement de fonctionnalités que vous ne savez pas par où commencer.
Si vous recherchez simplement un recadrage et un redimensionnement de base pour vous aider dans vos projets, ou même faciliter le téléchargement d’images sur votre réseau social préféré, essayez ces outils.
ImageMagick
Probablement le premier arrêt pour un bon outil de recadrage d’image efficace pour Linux est ImageMagick.
Bref, cela existe depuis des années. Vous avez peut-être entendu parler. ImageMagick a deux options principales : via la ligne de commande ou via le bureau. Nous examinons cette dernière option, car le recadrage via la ligne de commande peut être aléatoire (bien qu’il soit souvent idéal pour réaliser ces cultures incisives et mémorables), et certainement pas facile.
L’application ImageMagick n’a pas la conception d’interface utilisateur la plus propre, mais elle est puissante et efficace.
Installer:
sudo apt-get install imagemagick
Pour recadrer avec ImageMagick, ouvrez d’abord l’application, ou faites un clic droit sur votre image et sélectionnez parmi ouvrir avec options.Ensuite, faites un clic gauche n’importe où sur l’image et sélectionnez Transformer > RognerFaites un clic gauche et faites glisser pour créer une boîte autour de la zone que vous souhaitez recadrer, lorsque vous êtes satisfait, cliquez sur cultures.
Faire une vidéo du jour
N’oubliez pas de sauvegarder vos modifications Fichier > Enregistrer.
pouce
Gthumb est probablement plus facile à utiliser et possède une interface utilisateur moderne et élégante.
Doté d’outils d’édition et d’options de gestion d’images (vous pouvez afficher et modifier les métadonnées et ajouter des balises pour une recherche d’image facile), le recadrage est sans doute plus facile à utiliser que dans ImageMagick.
Pour commencer, installez :
sudo apt-get install gthumb
Lorsque vous avez terminé, lancez-le depuis le menu ou recherchez l’image que vous souhaitez recadrer dans le gestionnaire de fichiers de votre bureau, puis cliquez avec le bouton droit de la souris sur ouvrir avec options.
Dans l’application, ouvrez votre image et sélectionnez le bouton Pinceau pour commencer l’édition.Vous trouverez ici de nombreuses fonctionnalités intéressantes que vous voudrez peut-être essayer – vous trouverez cultures En bas, à côté de Redimensionner et répertorié sous Format.
Pour recadrer, cliquez sur le bouton et utilisez la superposition pour faire glisser les limites du recadrage prévu jusqu’à ce que vous soyez satisfait. Vous pouvez également affiner le recadrage à l’aide des symboles + et – dans le volet de droite pour spécifier une valeur numérique pour le recadrage. Le rapport d’aspect du recadrage peut également être modifié, vous offrant une option de recadrage carré de style Instagram.
Si vous êtes satisfait de votre sélection, cliquez sur cultures. Tu peux enregistrer traverser d’installation menu.
fage
Jusqu’à présent, nous avons examiné deux belles options de recadrage basées sur la souris, mais que se passe-t-il si vos besoins prennent plus de temps ? La solution ici consiste à utiliser un outil batch pour recadrer de nombreuses images avec une seule commande.
Bien qu’utile, il peut produire des résultats inexacts et ne doit donc être utilisé que pour des images très similaires qui nécessitent un recadrage de la même zone.
Vous pouvez installer Phatch en utilisant :
sudo apt-get install phatch
Une fois installé, vous devez lancer Phatch depuis le menu et cliquer sur + Créez un nouveau lot.De nombreuses options sont disponibles ici, mais pour recadrer certains fichiers, sélectionnez d’abord cultures. Ici, cliquez sur Mode pour changer l’option en Douane Et vous pourrez spécifier le nombre de pixels pour les bords gauche, droit, haut et bas de l’image. Par défaut, c’est en pixels (px), mais vous pouvez le changer en % ou en cm, mm ou même en pouces si vous le souhaitez.
Cliquez sur + sélectionner à nouveau enregistreret notez le champ Dans :, qui indique où rogner l’image.
Lorsque vous êtes prêt, cliquez sur mettre en œuvre (Paper Avion) et recherchez l’image que vous souhaitez recadrer. Phatch recadre au niveau du répertoire, alors assurez-vous que vos images sont collectées au même endroit.Lorsque vous avez terminé, cliquez sur grouper et attendez que le fichier soit recadré.
Comme mentionné ci-dessus, vous trouverez l’image recadrée dans le fichier cible. L’emplacement par défaut est sur le bureau Linux.
Modifier votre photo
Jusqu’à présent, nous avons examiné les tâches d’édition d’images légères, mais si vous tombez sur cette page à la recherche de fonctionnalités d’édition de photos plus puissantes, par exemple, pourquoi ne pas essayer Darktable ou Shotwell ? Voici deux excellentes applications qui peuvent vraiment tirer le meilleur parti de vos photos numériques.
Pendant ce temps, notre approche de la gestion et de l’édition de vos instantanés numériques comprend plus d’applications. En attendant, si vous êtes un photographe dont l’accent est probablement mis sur l’édition d’images RAW, ces quatre outils peuvent vous aider.
GIMP est un excellent outil. Il en va de même pour Shutter et diverses autres applications de retouche photo. Mais si vous voulez un moyen rapide de simplement redimensionner ou recadrer des images, puis de les exporter, il est inutile de gaspiller des ressources sur une grande application riche en fonctionnalités. Vous savez ce que vous devez faire – utilisez les bons outils. Vous n’utilisez pas de marteau pour enfoncer des vis, n’est-ce pas ?
Plus d’utilisateurs Mac ? Apprenez à recadrer des images sur Mac.
A propos de l’auteur