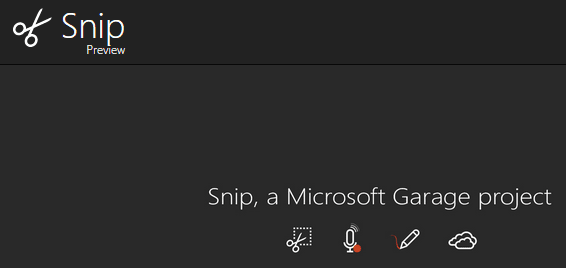Comment prendre des captures d’écran et des captures vidéo avec Snip
Il n’y a pas si longtemps, Microsoft a sorti son dernier produit – l’outil Snip. Non seulement il peut prendre des captures d’écran précises, mais il peut également enregistrer votre bureau et le partager avec vos amis.
commencer
Après avoir téléchargé et installé l’outil sur votre machine Windows 10, vous verrez une belle icône noire sur votre bureau. Il ressemble beaucoup à l’outil Snipping qui existait dans de nombreux systèmes d’exploitation Windows précédents, mais les similitudes ne s’arrêtent pas là.
Après avoir lancé l’outil, vous verrez une fenêtre permanente en haut de votre bureau avec 3 options – 1.) Capture(2) Tableau blanc et (3) Caméra
1. Capturer
C’est l’un des plus faciles à maîtriser et celui qui ressemble le plus à l’outil Snipping du passé. Une fois que vous avez cliqué dessus, il vous suffit de sélectionner la zone de votre bureau que vous souhaitez capturer. Sélectionnez-le en cliquant sur le bouton gauche de la souris, et une fois relâché, l’image est automatiquement capturée dans votre bibliothèque. Il y a un pointeur « bullseye » utile qui zoome sur la partie que vous essayez de capturer, ce qui est vraiment utile lorsque chaque centimètre d’espace compte.
Fait intéressant cependant, vous ne voyez pas d’aperçu de ce que vous venez de capturer.et d’installation Le menu de l’outil n’a aucune option. Non, vraiment, rien.
Menu des paramètres très décevant
2. Tableau blanc
Comme son nom l’indique, cette fonctionnalité ouvre un tableau blanc où les artistes peuvent commencer à travailler sur leur prochain chef-d’œuvre. Vous avez le choix entre 4 tailles de stylos différentes et 5 couleurs différentes, donc pas beaucoup, mais pratique pour les créations rapides qui ne nécessitent que des éléments simples.
3. Appareil photo
Si vous avez une webcam installée sur votre système, cliquez sur cette fonction pour lancer votre webcam immédiatement. Il y a un bouton qui capture ce que vous pouvez voir, mais jusque-là, vous pouvez le modifier de toutes sortes de choses. Bien sûr, vous pouvez également modifier l’image capturée ici en utilisant ces 4 tailles de stylo et 5 choix de couleurs différents.
Si vous avez configuré plusieurs caméras, vous pouvez également choisir entre les caméras sélectionnées par la flèche dans le coin supérieur droit, la deuxième flèche met en évidence l’icône de la caméra qui capturera l’objet devant la webcam.
mise en garde: Les images capturées et les enregistrements ne sont pas automatiquement enregistrés sur votre PC. Vous devez vous rendre à la bibliothèque et enregistrer manuellement le fichier que vous avez capturé lors de cette session.
capture vidéo
C’est la fonctionnalité qui distingue vraiment Snip des outils Snipping.Si vous venez de capturer l’image ou utilisez Capturer ou appareil photo mode, puis dans l’outil Snip lui-même, vous verrez plusieurs des mêmes options pour l’annotation. Cependant, il existe également une option pour enregistrer l’écran dans le coin supérieur gauche.
Donc, si vous faites une vidéo rapide pour montrer comment utiliser certains logiciels ou quelques idées de conception pour vos clients, cet outil s’avérera idéal. Une fois que vous avez appuyé sur l’enregistrement, vous pouvez également voir le niveau audio dans le coin inférieur droit, afin que vous sachiez à quel point le niveau de sortie sera fort.
Pour montrer exactement à quoi ressemble une telle vidéo, j’ai fait un enregistrement rapide pour vous. Ignorez mon manque de contrôle de la souris et concentrez-vous uniquement sur l’effet de la capture vidéo. D’ACCORD? D’ACCORD.
Les vidéos que vous créez peuvent être facilement partagées ou téléchargées sur l’espace hébergé de Microsoft, mix.office.com. Vous pouvez également intégrer ces vidéos sur votre propre site Web (comme je viens de le faire) et les utiliser à des fins de référence ou à d’autres fins.
Adieu l’écran d’impression : Après avoir ouvert l’outil Snip, capture d’écran Le bouton ne prend aucune capture d’écran car tout le presse-papiers semble être contrôlé par celui-ci.
vaut votre temps
L’outil Snip est sans aucun doute une excellente tentative de Microsoft, mais il nécessite certainement des options et des paramètres supplémentaires. Incluez une option pour choisir un emplacement par défaut pour tout enregistrer, ou invitez l’utilisateur. De plus, cela ne fait pas de mal d’avoir plus d’options lors de l’utilisation des annotations.
Jusque-là, si ces fonctionnalités répondent à vos besoins, rien ne vaut Snip. Sinon, si vous connaissez de tels outils, veuillez nous en informer dans notre section forum.