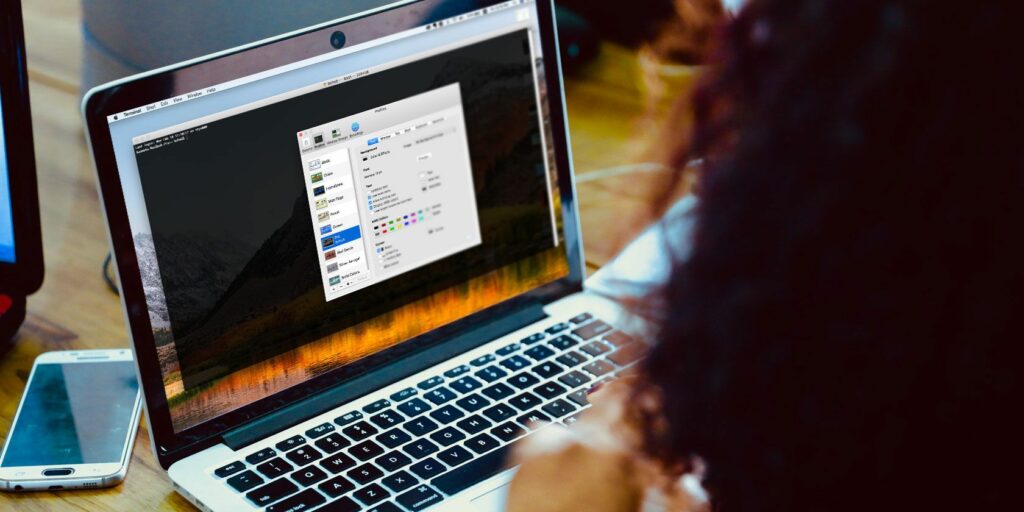Comment personnaliser le terminal Mac et le rendre plus utile
L’application Terminal est votre passerelle vers la ligne de commande macOS. Il fournit une interface avec un shell ou un interpréteur de commandes qui accepte vos commandes et invoque d’autres commandes pour effectuer des tâches de routine et complexes.
Si vous débutez ou passez beaucoup de temps dans le terminal, vous souhaiterez peut-être personnaliser l’apparence, la convivialité et diverses propriétés. Nous vous montrerons quelques façons intéressantes de personnaliser le terminal et de l’adapter au mieux à votre environnement et à votre flux de travail.
Les bases de la fenêtre de terminal
Lorsque vous ouvrez l’application Terminal, vous verrez une fenêtre presque vide avec deux lignes de texte. La première ligne indique la date et l’heure de votre dernière connexion. Par exemple:
Dernière connexion : mer 13 février 01:08:35 à ttys000
La deuxième ligne est l’invite de commande réelle ; ce rectangle à la fin est votre curseur. Vous taperez la commande sur cette ligne :
Rahul-Mike : ~rahulsaigal$
Voici la signification de chaque élément :
- La première partie de l’invite est le nom de votre Mac. côlon (:) est un séparateur visuel.
- La deuxième partie commence par un tilde (~). Cela indique que vous êtes dans votre répertoire personnel et que vous utilisez un nom d’utilisateur court.
- Enfin, le signe dollar ($) signifie que vous êtes connecté en tant qu’utilisateur non root.
Modifier la fenêtre du terminal
La fenêtre du terminal se comporte comme n’importe quelle autre application dans macOS. Vous pouvez réduire, déplacer, redimensionner, zoomer et faire défiler le contenu. Après un certain temps d’utilisation du terminal, les commandes que vous tapez produiront de grandes quantités de texte.
Faire une vidéo du jour
Ce texte est petit, difficile à analyser et difficile à positionner le curseur. Bien que vous puissiez redimensionner la fenêtre, ces modifications sont perdues lorsque vous quittez l’application.
Pour modifier la fenêtre du terminal, allez dans Shell > Afficher l’inspecteur ou appuyez sur Commande + i Ouvrir Inspecteur la fenêtre.en dessous de la fenêtre section, entrez la valeur Lister et Ligne champs ou redimensionnez la fenêtre à votre convenance pour remplir automatiquement ces valeurs.
Après avoir défini la fenêtre du terminal sur une taille, une forme et une position spécifiques, sélectionnez Shell> Utiliser les paramètres par défaut.
Ajuster le thème du terminal
Le terminal par défaut a du texte noir sur fond blanc. Mais vous pouvez personnaliser ses différentes propriétés, telles que la couleur d’arrière-plan, la police (police et taille), la couleur du texte, le type de curseur, etc.
la navigation Coque > Nouvelle fenêtre Et essayez quelques thèmes intégrés.Ceux-ci inclus Gazon, Brassage maison, page de manuel, océan, Sable rougeet plus.
Ce Préférences > Profils Le volet affiche tous les thèmes prédéfinis. Il affiche des vignettes visuelles dans la barre latérale gauche et des propriétés dans le panneau de droite. Celui-ci est divisé en six parties : texte, la fenêtre, Étiqueter, coquille, clavieret Avancée.
Pour ajuster les propriétés, sélectionnez un thème et choisissez fichier de configuration en double à partir de équipement menu.
attribut de texte
Terminal vous permet de personnaliser diverses propriétés de texte.Pour changer la police utilisée, cliquez sur Changement bouton dans Police de caractère section et choisissez une police et une taille.
Vous pouvez appliquer un lissage du texte, utiliser des polices en gras, utiliser des couleurs vives pour le texte en gras, etc.Si vous souhaitez modifier la couleur du texte, cliquez sur texte couleur et choisissez une option.
Pour modifier la forme du curseur, sélectionnez obstruction, mettre l’accent surou barre verticaleCliquez sur le bouton de couleur à côté du mot le curseur Changez également sa couleur.Vous pouvez rendre la fenêtre du terminal transparente en ajustant Opacité et flou glissière.
De cette façon, vous pouvez placer une fenêtre de terminal directement au-dessus d’une page Web et entrer des commandes pendant que vous lisez les instructions.
propriétés de la fenêtre
Les propriétés de la fenêtre incluent le titre, la taille, les limites de défilement arrière et d’autres comportements. N’oubliez pas que les options que vous sélectionnez dans ce volet s’appliquent uniquement au fichier de configuration, et non à l’ensemble de l’application Terminal.Pour changer le nom de la fenêtre, à Titre placer.
Cochez une ou toutes les cases pour afficher le nom, le répertoire de travail, le chemin, le nom du shell, etc. du processus actif. Vous pouvez modifier la taille de la fenêtre par défaut pour le thème actuel et même configurer la taille du tampon de défilement pour enregistrer un historique des commandes que vous avez tapées dans le terminal il y a des jours ou des semaines.
Propriétés de la coque
Dans cette section, vous pouvez affiner le fonctionnement du terminal. Vous pouvez choisir une commande à exécuter au démarrage ; par exemple, démarrer un autre shell. Il est également possible que le terminal vous avertisse avant de fermer la fenêtre.mettre Demandez avant de fermer arrivée toujours pour éviter de le tuer accidentellement, ou réglez-le sur certainement pas Si vous trouvez cette invite ennuyeuse.
si vous vérifiez uniquement s’il existe un processus autre qu’un shell de connexion et, le terminal vous rappellera avant de quitter l’application. Ceci est utile si vous cliquez accidentellement sur le mauvais élément de fenêtre ou appuyez sur la mauvaise séquence de touches.
Utiliser les groupes de fenêtres
Aimez-vous organiser les fenêtres de votre terminal d’une certaine manière et souhaitez-vous reprendre votre session sans réorganiser ni redémarrer ? La fonctionnalité de groupe de fenêtres vous fera gagner du temps et augmentera votre productivité. En l’utilisant, chaque fenêtre peut avoir son propre processus, ses propriétés et sa position sur le bureau.
Par exemple, vous pouvez éditer un fichier avec Vim dans une fenêtre et exécuter Octave dans une autre. Peut-être souhaitez-vous vous référer à la page de manuel du programme dans une fenêtre tout en essayant la commande dans une autre. Si un shell est occupé par une longue tâche, vous souhaiterez peut-être exécuter des commandes dans une autre fenêtre.
enregistrer le groupe de fenêtres
Avant de créer un groupe de fenêtres, vous devez :
- Organisez les fenêtres sur l’écran selon vos besoins.
- Ajustez les propriétés, la taille et la forme de chaque fenêtre.
- Exécutez n’importe quelle commande pour chaque fenêtre que vous souhaitez restaurer.
puis sélectionnez Fenêtre > Enregistrer la fenêtre en tant que groupe. entrez un nom, cochez Utiliser les groupes de fenêtres au démarrage du terminalpuis clique enregistrer.
groupe de fenêtres de restauration
Pour restaurer le groupe de fenêtres, sélectionnez Fenêtre > Ouvrir le groupe de fenêtresDe cette façon, vous pouvez continuer à utiliser votre shell actuel, mais ouvrir le groupe chaque fois que vous avez besoin d’exécuter un ensemble spécifique de tâches.
Ouvrir Préférences > Groupes de fenêtres et cliquez équipement icône pour importer, exporter ou supprimer des groupes de fenêtres. S’il existe d’autres fenêtres d’application, affectez des groupes de fenêtres à des espaces de travail de bureau distincts pour éviter les distractions.
définir le shell par défaut
Le shell de connexion par défaut pour macOS est cogner coquille.Cependant, il fournit également de nombreux shells différents, y compris /bin/bash, /bin/csh, /bin/zsh, /bin/ksh, et plus. Les amateurs d’Unix aiment utiliser zsh (ou Z) shell, car il fournit de nombreuses fonctionnalités en plus du shell bash et prend en charge des dizaines de plugins.
Si vous êtes un débutant, respectez la valeur par défaut cogner La coque va bien maintenant. Mais vous devez savoir comment les changer en cas de besoin.
Découvrez quel shell vous utilisez
Pour savoir quel shell vous utilisez, saisissez la commande suivante :
écho $0
Terminal vous montre le nom du shell, précédé d’un trait d’union.
Changer le shell de connexion
Pour modifier le shell par défaut d’un compte utilisateur, ouvrez Préférences système > Utilisateurs et groupesCliquez sur l’icône de verrouillage et entrez vos informations d’identification d’administrateur.Ensuite, faites un clic droit sur votre nom dans la liste et sélectionnez options avancées.
Dans la fenêtre de dialogue qui apparaît, modifiez les options ci-dessous shell de connexionVous n’avez pas besoin de redémarrer votre Mac pour que cela prenne effet ; il vous suffit de quitter et de reprendre votre session de terminal pour commencer avec un nouveau shell.
Pour changer le terminal shell par défaut pour n’importe quel compte d’utilisateur, sélectionnez Terminal > Préférences et cliquez général dans la barre d’outils.proche coquille ouvertechoisir commande (chemin complet) et entrez le chemin vers le nouveau shell dans le champ.
invite de commande personnalisée
L’invite de ligne de commande par défaut affiche les mêmes informations chaque fois que vous ouvrez un terminal. Il existe un certain nombre de séquences de caractères spéciaux qui, lorsqu’elles sont utilisées pour définir des indices, peuvent révéler des éléments de données intéressants.
L’apparence de l’invite est stockée dans une variable d’environnement $PS1. Quand vous entrez:
écho $PS1
Le texte résultant est codé en chaîne à l’aide des paramètres par défaut de l’invite du shell, au format suivant :
h:W u$
- H représente le nom d’hôte
- W est le répertoire de travail courant
- u représente l’utilisateur actuel
Sur macOS, .bash_profile Peut contenir diverses préférences sur l’apparence et le comportement du shell.fait sur mesure par vous .bash_profile S’applique uniquement aux sessions shell ; elles ne s’appliquent pas aux scripts shell.Éditer .bash_profile Dans nano, saisissez :
nano ~/.bash_profile
Sur une nouvelle ligne, ajoutez PS1= »… ». Entre ces guillemets, placez une série de caractères pour personnaliser l’invite. Il existe une liste complète des caractères spéciaux d’invite dans le manuel de documentation de bash. Par exemple:
PS1= »!du$ »
- ! Indique le numéro d’historique de la commande
- ré est une date au format semaine/mois/date
- u Nom d’utilisateur du délégué
- $ est un UID valide
Après avoir entré la séquence, appuyez sur contrôle + O Écrivez de nouvelles informations.puis appuyez contrôle + T Enregistrez ces informations dans .bash_profile document. Quittez et redémarrez le terminal pour voir les modifications.
Une séquence d’invite que j’aime est :
PS1= »w!$ »
Essayez ceci et voyez si vous l’aimez. Sur un système multi-utilisateur, vous pouvez entrer le nom d’hôte, le nom d’utilisateur, la version de bash, le numéro d’historique de la commande, etc. pour plus d’informations.
essayez quelques alternatives de terminal
L’application Terminal est l’interface de ligne de commande par défaut depuis des décennies. Que vous débutiez avec Terminal ou que vous l’utilisiez depuis longtemps, ces personnalisations peuvent améliorer votre productivité. Comme la plupart des applications Apple, Terminal essaie de trouver un équilibre entre l’accessibilité pour les nouveaux utilisateurs et la puissance pour les développeurs.
Pour devenir un utilisateur avancé de la ligne de commande, vous avez besoin de plus de fonctionnalités telles que la prise en charge du volet partagé, les suggestions de saisie semi-automatique, la recherche, l’historique de collage, etc. Découvrez ces alternatives de terminaux utiles pour votre flux de travail.
…