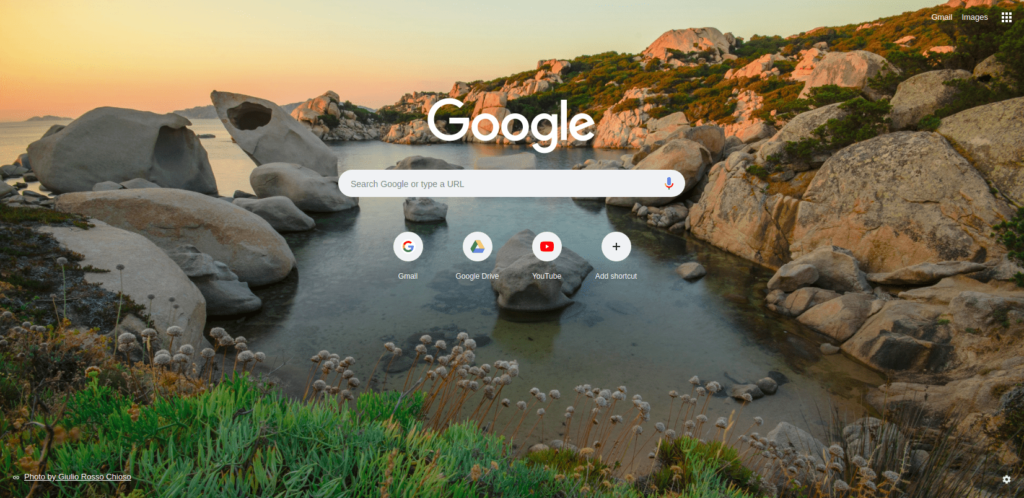Comment personnaliser la page Nouvel onglet dans Chrome
ce qu’il faut savoir
- Avec des images d’archives : dans Chrome, sélectionnez le menu à trois points en haut à droite > nouvel onglet > Fait sur mesure > Contexte Étiqueter. Choisissez une catégorie. Sélectionnez Vignette > Achevée.
- Utiliser votre image : dans Chrome, sélectionnez document > nouvel onglet > Fait sur mesure > Télécharger depuis l’appareilRecherchez l’image et sélectionnez Ouvrir.
Cet article explique comment personnaliser la page Nouvel onglet dans Chrome à l’aide d’images de stock Chrome ou en téléchargeant vos propres images. Il comprend des informations sur l’utilisation des extensions pour personnaliser la nouvelle page à onglet.
Personnaliser l’arrière-plan du nouvel onglet Chrome avec une image stock
Google Chrome est un navigateur Web populaire, sécurisé et puissant qui offre de nombreuses options de personnalisation. Lorsque vous ouvrez un nouvel onglet dans Chrome, vous souhaiterez peut-être personnaliser l’apparence de votre page.
Changer la page du nouvel onglet de Chrome n’est pas la même chose que changer la page d’accueil de Chrome, qui est la page qui s’ouvre lorsque le bouton d’accueil de Chrome est activé.
Une façon de modifier l’image d’arrière-plan sur la nouvelle page à onglet de Chrome consiste à utiliser l’une des images de stock de Chrome.
-
Dans Chrome, ouvrez un nouvel onglet en sélectionnant le menu à trois points dans le coin supérieur droit > nouvel onglet.
Ou choisissez plus Ouvrez rapidement un nouvel onglet en haut de la fenêtre Chrome ou appuyez sur Ctrl+Tonne (Windows et Linux) ou Commande+Tonne (Ordinateur Apple).
-
choisir Fait sur mesure du coin inférieur droit de la page.
-
choisir Contexte Étiqueter.
-
Choisissez une catégorie d’image, par ex. texture, paysage, De l’artou alors paysage marin.
-
Sélectionnez une vignette d’image, puis sélectionnez Achevée.
Vous avez défini une nouvelle image d’arrière-plan pour votre page Chrome Nouvel onglet.
Personnalisez l’arrière-plan du nouvel onglet Chrome avec votre image
Vous pouvez également choisir facilement parmi des photos et des images lors de la définition d’une image d’arrière-plan pour votre page Chrome New Tab.
-
Dans Chrome, ouvrez un nouvel onglet en sélectionnant document > nouvel onglet.
Ou choisissez plus Ouvrez rapidement un nouvel onglet en haut de la fenêtre Chrome ou appuyez sur Ctrl+Tonne (Windows et Linux) ou Commande+Tonne (Ordinateur Apple).
-
choisir Fait sur mesure du coin inférieur droit de la page.
-
choisir Télécharger depuis l’appareil.
-
Accédez à l’image que vous souhaitez utiliser sur votre appareil et sélectionnez Ouvrir.
Vous avez défini une nouvelle image d’arrière-plan avec votre propre photo.
Revenez en arrière et choisissez à tout moment pas de fond depuis Catégorie Le menu restaure la nouvelle page d’onglet à sa valeur par défaut.
Modifier la page Nouvel onglet avec l’extension Chrome
Diverses extensions Chrome vous permettent d’ajouter ou de modifier l’image d’arrière-plan et les fonctionnalités de votre nouvelle page à onglet. La nouvelle extension d’onglet supprime les raccourcis du site Web, ajoute des outils de productivité, vous accueille avec des citations inspirantes, partage la météo et les actualités, et plus encore. Voici comment rechercher et ajouter de nouvelles extensions d’onglet.
Il est préférable de n’ajouter qu’une seule nouvelle extension d’onglet à la fois, car plusieurs peuvent provoquer des bogues et réduire les fonctionnalités.
-
Accédez au Chrome Web Store.
-
taper « Nouvel onglet » dans la barre de recherche et appuyez sur Entrer ou alors retourner sur le clavier.
-
choisir étendre dans le menu de gauche.
-
Parcourez les extensions disponibles et sélectionnez celle que vous souhaitez essayer.Dans cet exemple, nous ajouterons Homey : Page de démarrage de la productivité.
-
Après avoir sélectionné une extension, vous serez redirigé vers sa page.choisir Ajouter à Chrome.
-
choisir ajouter une extension confirmer.
-
L’icône de l’extension sera ajoutée à votre barre d’outils Chrome. Sélectionnez-le pour démarrer l’extension.
-
Découvrez les fonctionnalités et les personnalisations de la nouvelle extension d’onglet.
Comment désinstaller la nouvelle extension d’onglet
Si vous changez d’avis sur l’extension de nouvel onglet Chrome, vous pouvez facilement la supprimer et revenir à l’ancienne image d’arrière-plan du nouvel onglet.
-
Dans le coin supérieur droit de la fenêtre Chrome, sélectionnez Suite (trois points) puis sélectionnez d’installation.
-
choisir étendre.
-
Recherchez l’extension et sélectionnez éliminer.
-
choisir éliminer confirmer.
-
Vous avez supprimé l’extension avec succès.
-
Votre nouvelle page à onglet reviendra à l’image que vous avez définie précédemment et vous n’aurez accès à aucune des fonctionnalités de l’extension.
-
Pour restaurer la page par défaut du nouvel onglet de Chrome, sélectionnez Éditer icône (stylo) dans le coin inférieur droit.
-
choisir pas de fond puis sélectionnez Achevée Revenez à la page de nouvel onglet par défaut de Chrome.
-
Vous serez renvoyé à la page de nouvel onglet par défaut de Chrome.choisir Fait sur mesure Apportez des modifications à tout moment.
Vous pouvez également personnaliser la page Nouvel onglet en supprimant les raccourcis.
Merci de nous en informer!
Dites-nous pourquoi !
D’autres détails ne sont pas assez difficiles à comprendre