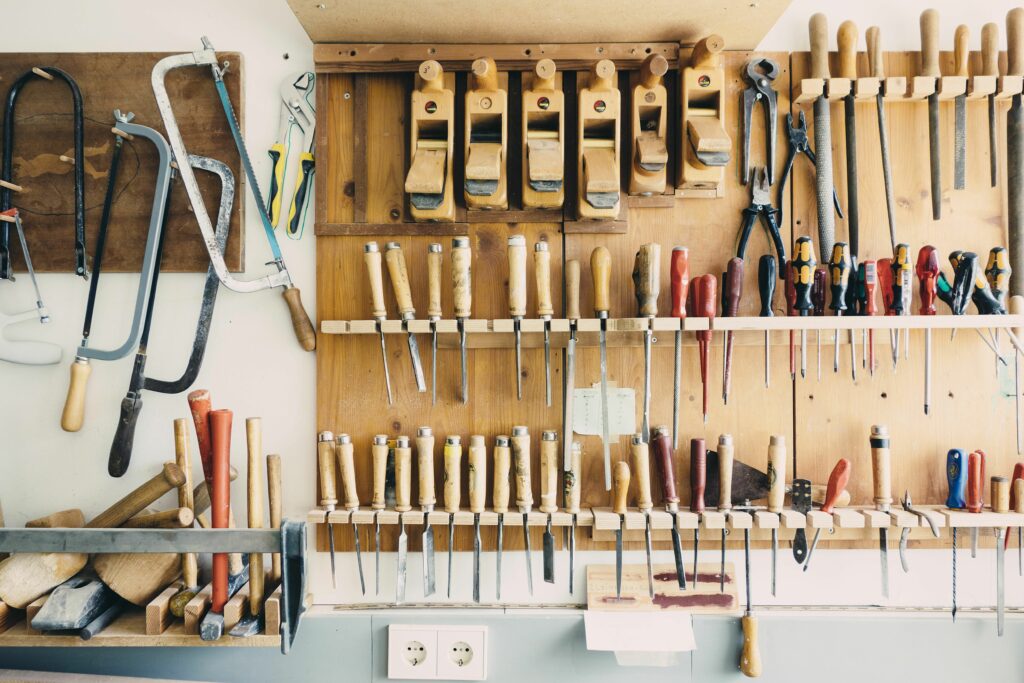Comment personnaliser la barre d’outils Apple Mail
ce qu’il faut savoir
- Dans macOS Mail, sélectionnez voirchoisir barre d’outils personnaliséepuis ajustez la barre d’outils à votre convenance.
- Dans Mail, ouvrez un nouveau message, sélectionnez voirchoisir barre d’outils personnaliséeet personnalisez la barre d’outils.
Vous pouvez personnaliser la barre d’outils Apple Mail pour donner la priorité aux outils et fonctionnalités que vous utilisez le plus. Supprimez les boutons dont vous n’avez pas besoin ou que vous n’utilisez jamais et ajoutez ceux dont vous avez besoin. Par exemple, personnalisez la barre d’outils pour marquer les e-mails non lus, masquer les messages associés ou imprimer les fils d’e-mails.
Comment personnaliser la barre d’outils Apple Mail
Modifiez la barre d’outils macOS Mail à votre guise en suivant ces instructions :
-
choisir voir Dans la barre de menu Courrier, puis sélectionnez barre d’outils personnalisée dans le menu déroulant.
-
Dans la fenêtre Personnaliser la barre d’outils qui s’ouvre, sélectionnez un élément ou un groupe d’éléments et déplacez-le vers la barre d’outils Courrier en cliquant dessus et en le faisant glisser vers la barre d’outils jusqu’à ce que vous voyiez un signe plus vert , puis relâchez.
Supprimez des éléments en les faisant glisser de la barre d’outils vers la fenêtre Personnaliser la barre d’outils. Vous pouvez également réorganiser l’ordre des éléments en cliquant dessus et en les faisant glisser dans la barre d’outils.
utiliser espacer et espace modulable Articles Regroupez les articles dans un ordre qui vous convient.
-
en bas de la fenêtre, à côté de AfficherChoisissez comment vous voulez que les éléments apparaissent dans la barre d’outils.
Les options sont :
- Icônes et texte
- icône uniquement
- Texte brut
-
Lorsque vous avez terminé, sélectionnez Achevée Enregistrez les modifications et fermez la fenêtre.
Comment personnaliser la barre d’outils Mail Nouveau message
Mail a une barre d’outils distincte mais similaire pour l’écran des nouveaux messages.
-
Cliquez sur Nouvelles informations Ouvrez un nouvel écran de message dans l’application Mail.
-
Une fois l’écran de nouveau message ouvert, sélectionnez voir dans la barre de menu du courrier et barre d’outils personnalisée dans le menu déroulant.
-
Les options de la fenêtre ouverte sont similaires aux options de l’application et vous pouvez les appliquer de la même manière. Cliquez et faites glisser un élément vers la barre d’outils en haut de l’écran du nouveau message et déposez-le en place. Si nécessaire, le champ URL est raccourci pour s’adapter à votre sélection.
-
choisir Achevée Sauvegarder les modifications.
Merci de nous en informer!
Dites-nous pourquoi !
D’autres détails ne sont pas assez difficiles à comprendre