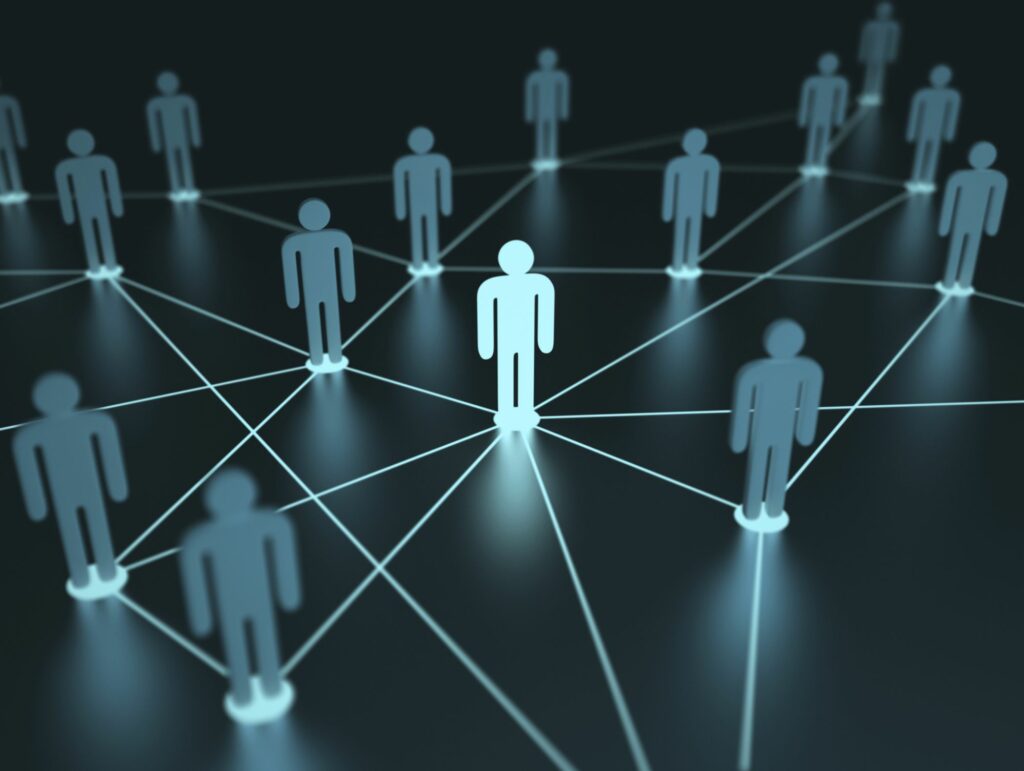Comment partager facilement l’écran de votre Mac
Messages et les anciens clients de messagerie iChat remplacés par Messages disposent d’une fonctionnalité unique qui vous permet de partager votre bureau Mac avec vos amis Messages ou iChat. Le partage d’écran vous permet de montrer votre bureau ou de demander de l’aide à vos amis pour un problème que vous pourriez rencontrer. Si vous le permettez, vous pouvez également laisser vos amis contrôler votre Mac, ce qui est utile lorsque vos amis vous montrent comment utiliser des applications ou vous aident à résoudre des problèmes.
Les informations contenues dans cet article s’appliquent aux messages sur les Mac exécutant macOS Catalina (10.15) via OS X Mountain Lion (10.8) et à iChat sur les Mac exécutant OS X Lion (10.7) ou une version antérieure. En juillet 2012, Apple a remplacé iChat par Messages.
Le partage d’écran coopératif est un excellent moyen de résoudre des problèmes avec des amis. Il vous offre également un moyen unique d’enseigner aux autres comment utiliser les applications Mac. Lorsque vous partagez l’écran de quelqu’un, c’est comme si vous étiez assis devant l’ordinateur de cette personne. Vous pouvez contrôler et utiliser des fichiers, des dossiers et des applications – partager tout ce qui est disponible sur votre système Mac. Vous pouvez également autoriser quelqu’un à partager votre écran.
Configurer le partage d’écran
Avant de pouvoir demander à d’autres personnes de partager l’écran de votre Mac, vous devez d’abord configurer le partage d’écran Mac dans la section Partage des Préférences Système de votre Mac. Lorsque le partage d’écran est activé, vous pouvez utiliser Messages ou iChat pour permettre à d’autres personnes de voir votre Mac ou pour vous permettre de voir les Mac d’autres personnes.
Pourquoi utiliser Messages ou iChat pour le partage d’écran ?
Ni Messages ni iChat n’effectuent le partage d’écran. Au lieu de cela, le processus utilise le client et le serveur VNC (Virtual Network Computing) intégrés dans le Mac. Alors pourquoi utiliser l’application Messages pour lancer le partage d’écran ?
En utilisant l’application Messages, vous pouvez partager l’écran de votre Mac sur Internet. Mieux encore, vous n’avez pas besoin de configurer la redirection de port, les pare-feu ou les routeurs. Si vous pouvez utiliser Messages ou iChat avec vos amis distants, le partage d’écran devrait fonctionner tant que vous disposez d’une connexion réseau suffisamment rapide entre vous deux.
La messagerie ou le partage d’écran basé sur iChat ne peut pas facilement être utilisé pour accéder à distance à votre propre Mac car l’application de messagerie suppose qu’il y a quelqu’un sur les deux machines pour lancer et accepter le processus de partage d’écran. Si vous essayez de vous connecter à votre Mac à l’aide de Messages ou d’iChat lors de vos déplacements, personne sur votre Mac n’acceptera la demande de connexion. Enregistrez donc l’application de messagerie pour partager votre écran entre vous et les autres. Il existe d’autres méthodes de partage d’écran que vous pouvez utiliser lorsque vous souhaitez vous connecter à distance à votre Mac.
Partagez votre écran à l’aide de messages
Si vous utilisez macOS Catalina (10.15) ou une version antérieure avec OS X Mountain (10.8), vous disposez de l’application Messages sur votre Mac.
-
émission messagefaire la grasse matinée application dossier. Il peut également apparaître dans le Dock.
-
Démarrez une conversation avec votre ami ou sélectionnez une conversation déjà en cours dans Messages.
Messages utilise votre identifiant Apple et iCloud pour lancer le processus de partage d’écran, de sorte que le partage d’écran avec Messages ne fonctionne pas avec Bonjour ou d’autres types de comptes Messages, uniquement avec les comptes Apple ID.
-
Dans une conversation sélectionnée, cliquez sur détail bouton dans le coin supérieur droit de la fenêtre de dialogue.
-
Dans la popup qui s’ouvre, cliquez sur partage d’écran bouton. Il ressemble à deux petits moniteurs.
-
Un deuxième menu contextuel apparaît.choisis un d’entre eux inviter à partager mon écran ou alors Demandez à partager votre écran.
Des notifications sont envoyées à vos amis pour les informer qu’ils ont été invités à voir votre écran ou que vous avez demandé à voir le leur.
-
L’ami accepte ou rejette alors la demande. Si l’ami accepte la demande, le partage d’écran commence.
Les amis qui consultent le bureau de votre Mac ne peuvent voir que le bureau initialement et ne peuvent pas interagir directement avec votre Mac. Cependant, ils peuvent demander le contrôle de votre Mac en sélectionnant l’option Contrôle dans la fenêtre Partage d’écran.
-
Vous verrez une notification indiquant que le contrôle a été demandé. Acceptez ou refusez la demande.
-
L’une ou l’autre des parties peut mettre fin au partage d’écran en un seul clic Icône double affichage clignotante dans la barre de menu, puis sélectionnez fin du partage d’écran dans le menu déroulant.
Partagez l’écran de votre Mac avec des amis iChat
Si vous utilisez OS X Lion (10.7) ou une version antérieure sur votre Mac, vous aurez iChat au lieu de Messages.
-
Démarrez iChat.
-
Dans la fenêtre de la liste iChat, sélectionnez l’un de vos amis. Vous n’avez pas besoin de discuter, mais le contact doit être en ligne et vous devez sélectionner la personne dans la fenêtre de liste iChat.
-
choisir copain > partager mon écran et [your buddy’s name].
Une fenêtre d’état de partage d’écran s’ouvre sur le Mac indiquant « En attente de [your buddy]. »
-
Lorsque votre ami accepte une demande de partage d’écran, vous verrez une bannière sur votre bureau indiquant « Écran partagé avec [buddy’s name]. » Après quelques secondes, la bannière disparaît et votre ami commence à visualiser votre bureau à distance.
Lorsqu’une personne partage votre bureau, elle dispose des mêmes droits d’accès que vous. Ils peuvent copier, déplacer et supprimer des fichiers, lancer ou quitter des applications et modifier les préférences système. Vous ne devez partager votre écran qu’avec des personnes de confiance.
-
choisir copain > fin du partage d’écran Terminez la session de partage d’écran.
Utiliser iChat pour afficher l’écran d’un ami
Pour demander une opportunité de partager l’écran de quelqu’un d’autre :
-
Démarrez iChat.
-
Dans la fenêtre de la liste iChat, sélectionnez l’un de vos amis. Vous n’avez pas besoin de discuter, mais le contact doit être en ligne et vous devez le sélectionner dans la fenêtre de liste iChat.
-
choisir copain > Demande à partager [your buddy’s name] Filtrer.
Envoyez à votre ami une demande d’autorisation de partager son écran.
-
Si la personne accepte votre demande, votre bureau se réduira à une vue miniature et le bureau de votre ami s’ouvrira dans une grande fenêtre centrale.
-
Travaillez sur le bureau de votre ami comme vous le feriez sur votre propre Mac. Votre partenaire peut voir tout ce que vous faites, y compris voir la souris se déplacer sur l’écran. Encore une fois, vous verrez tout ce que fait votre partenaire. Vous pouvez même avoir un bras de fer sur les pointeurs de souris partagés.
-
Basculez entre deux bureaux de vos amis et le vôtre en cliquant sur la fenêtre du bureau sur lequel vous souhaitez travailler. Vous pouvez également faire glisser et déposer des fichiers entre les deux bureaux.
-
Quittez l’affichage du bureau de votre ami en basculant sur votre propre bureau, puis sélectionnez copain > fin du partage d’écran. Vous pouvez également cliquer sur fermeture Bouton sur la vue miniature du bureau du copain.
Merci de nous en informer!
Dites-nous pourquoi !
D’autres détails ne sont pas assez difficiles à comprendre