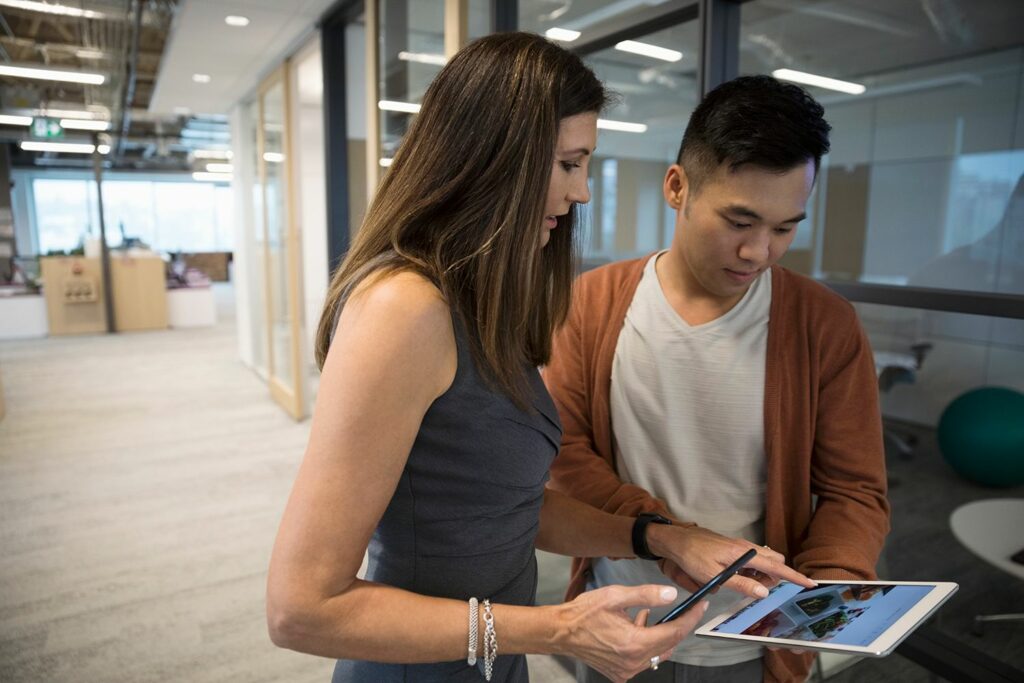Comment partager des photos, des sites Web et des fichiers sur iPad
ce qu’il faut savoir
- Cliquez sur partager icône pour afficher un menu avec des options de partage par SMS, de partage par e-mail, etc.
- Partagez avec des personnes à proximité en utilisant AirDrop.choisir partager > largage aérienpuis sélectionnez un contact.
- Pour partager via des applications tierces comme Twitter et Facebook, visitez partager > Suite et allumez leurs interrupteurs.
Les boutons de partage de l’interface iPad peuvent être utilisés pour partager des photos, des sites Web, des notes, de la musique, des films, des restaurants et même votre emplacement actuel. Vous pouvez partager ce contenu par e-mail, SMS et plateformes de médias sociaux telles que Facebook et Twitter. Ces instructions concernent les appareils avec iOS 7 ou version ultérieure.
bouton de partage
L’emplacement du bouton de partage varie selon l’application, mais se trouve généralement en haut ou en bas de l’écran. Le bouton de partage standard est une boîte avec une flèche pointant vers le haut. Il est généralement bleu, mais certaines applications utilisent une couleur différente. Par exemple, l’icône a presque la même apparence dans l’application Open Table, sauf qu’elle est rouge.
Lorsque vous cliquez sur le bouton « Partager », un menu apparaîtra avec toutes les options de partage dont vous disposez. La fenêtre comprend deux rangées de boutons. La première rangée de boutons est destinée aux méthodes de partage, telles que SMS ou Facebook. La deuxième ligne concerne des opérations telles que la copie dans le presse-papiers, l’impression ou l’enregistrement dans le stockage en nuage.
Le menu de partage est sensible au contexte, ce qui signifie que les fonctions disponibles dépendront de ce que vous faites lorsque vous y accédez. Par exemple, si vous ne visualisez pas la photo à ce moment-là, vous ne pourrez pas choisir d’attribuer la photo à un contact ou de l’utiliser comme fond d’écran.
Voici quelques-uns des éléments que vous verrez dans le menu Partager :
- informations: Ce bouton vous permet d’envoyer des SMS. Si vous visualisez une photo, elle sera jointe.
- courrier: Cela vous amènera à l’application Mail. Vous pouvez saisir du texte supplémentaire avant d’envoyer l’e-mail.
- iCloud: Cela vous permettra d’enregistrer le fichier sur iCloud. Si vous visualisez des photos, vous pouvez choisir le flux de photos à utiliser lors de l’enregistrement des photos.
- Twitter Facebook: Vous pouvez utiliser ces boutons pour mettre à jour votre statut via le menu de partage. Vous devez connecter votre iPad à ces services pour fonctionner correctement.
- Flickr/Viméo: Comme pour Twitter et Facebook, vous devez connecter votre iPad à ces services dans les paramètres de votre iPad. Vous ne verrez ces boutons que si nécessaire.Par exemple, vous ne verrez que Frick Bouton lors de la visualisation d’une photo ou d’une image.
- copie: Si vous souhaitez copier la photo puis la coller dans une autre application, cette option copiera votre sélection dans le presse-papiers.
- diaporama: Avec cette option, vous pouvez sélectionner plusieurs photos et les utiliser pour démarrer un diaporama.
- diffusion: Si vous avez une Apple TV, vous pouvez utiliser ce bouton pour connecter votre iPad à votre téléviseur afin de partager des photos ou des films avec tout le monde dans la pièce.
- contact désigné: La photo de votre contact apparaîtra lorsqu’il vous appellera ou vous enverra un SMS.
- utiliser comme fond d’écran: Vous pouvez désigner une photo comme fond d’écran pour l’écran de verrouillage, l’écran d’accueil ou les deux.
- Imprimer: Si vous disposez d’une imprimante compatible iPad ou AirPrint, vous pouvez utiliser le menu de partage pour imprimer des documents.
Comment partager avec AirDrop
Au-dessus de ces boutons se trouve la zone AirDrop. Le moyen le plus simple de partager vos coordonnées, votre site Web, vos photos ou vos chansons avec une personne assise à votre table ou debout à côté de vous est via AirDrop. Par défaut, seules les personnes de votre liste de contacts apparaîtront ici, mais vous pouvez modifier ce paramètre dans le panneau de configuration de l’iPad.
S’ils figurent dans votre liste de contacts et qu’AirDrop est activé, un bouton avec leur photo de profil ou leurs initiales apparaîtra ici. Cliquez sur le bouton et ils seront invités à confirmer AirDrop.
Comment configurer le partage pour les applications tierces
Si vous souhaitez partager avec des applications telles que Facebook Messenger ou Yelp, vous devez d’abord effectuer une configuration rapide. Qu’est-ce que cela fait:
-
Ouvrez le menu de partage en cliquant sur partager bouton.
-
Faites défiler la ligne du haut jusqu’à ce que vous trouviez Suite Un bouton avec une icône de trois points. Cliquez dessus pour ouvrir un nouveau menu.
-
Lorsque vous cliquez sur le bouton, une liste d’options de partage apparaît. Appuyez sur le commutateur activé/vert à côté des applications disponibles pour activer le partage.
-
En cliquant et en maintenant trois lignes horizontales À côté d’une application et balayez vers le haut ou vers le bas dans la liste.
-
Cliquez sur Achevée bouton en haut de l’écran pour enregistrer vos modifications.
-
Vous pouvez également apporter ces modifications à la deuxième rangée de boutons. Si vous avez un compte Dropbox, Google Drive ou une autre forme de compte de partage de fichiers, vous pouvez les ajouter à la deuxième ligne et organiser les icônes.
Merci de nous en informer!
Recevez les dernières nouvelles technologiques publiées quotidiennement
abonnement
Dites-nous pourquoi !
D’autres détails ne sont pas assez difficiles à comprendre