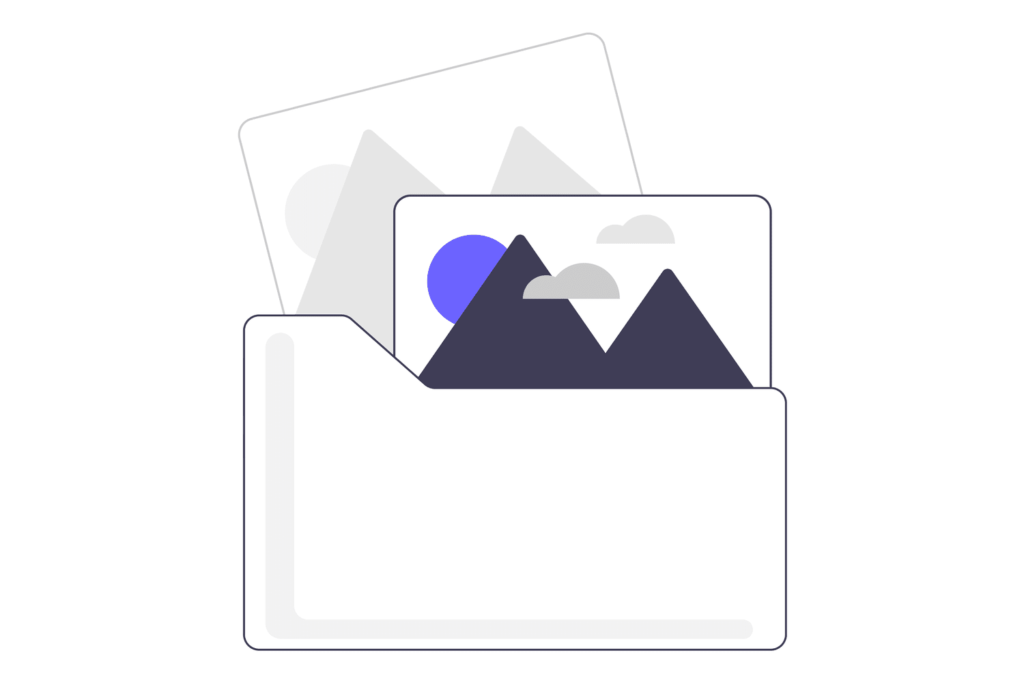Comment ouvrir l’Explorateur de fichiers dans Windows 11
Remarquer
- taper Win+E Ou sélectionnez l’icône du dossier dans la barre des tâches.
- Vous pouvez également cliquer avec le bouton droit sur Démarrer, sélectionner gestionnaire de fichiers.
- L’Explorateur de fichiers est juste un nom différent pour l’Explorateur Windows.
Cet article explique toutes les différentes façons d’ouvrir l’Explorateur de fichiers dans Windows 11 et en quoi l’Explorateur de fichiers diffère de l’Explorateur Windows.
Comment ouvrir l’Explorateur de fichiers dans Windows 11
Le moyen le plus rapide de démarrer l’explorateur de fichiers consiste à utiliser le clavier : Win+ECependant, les raccourcis à l’écran et d’autres techniques fonctionnent tout aussi bien.
raccourci de la barre des tâches
Il existe deux raccourcis de l’explorateur de fichiers accessibles directement depuis la barre des tâches :
- Sélectionnez l’icône du dossier.
- Cliquez avec le bouton droit sur le bouton Démarrer et sélectionnez gestionnaire de fichiers.
cherche-le
Une autre façon est de le rechercher, ce qui est pratique si vous n’utilisez pas de souris.appuyez simplement sur gagner type de clé Explorateurpuis appuyez Entrer.
Ligne de commande
Bien que ce ne soit probablement pas le premier choix de la plupart des gens, une autre façon d’ouvrir l’explorateur de fichiers dans Windows 11 est via Explorateur Ordre. Il fonctionne avec l’invite de commande, le gestionnaire de tâches, la boîte de dialogue Exécuter et Windows PowerShell.
Vous n’utiliserez probablement cette méthode que si vous êtes déjà dans les outils de ligne de commande, ou si Windows ne fonctionne pas et que l’utilisation de commandes est votre seule voie à suivre.
L’explorateur de fichiers est-il manquant ?
L’explorateur de fichiers ne va nulle part. Tout au plus, vous n’y aurez peut-être pas accès rapidement via un raccourci, mais il est toujours sur votre ordinateur. Vous n’avez pas besoin de télécharger l’explorateur de fichiers ou de le réinstaller.
Inversement, s’il manque des icônes de dossier dans votre barre des tâches Windows 11, vous pouvez facilement les remettre en place. Contrairement à certains éléments de la barre des tâches, il n’y a pas d’option dans les paramètres pour contrôler leur visibilité. Au lieu de cela, vous devrez ouvrir l’Explorateur de fichiers en utilisant l’une des autres méthodes ci-dessus, puis « épingler » à nouveau à la barre des tâches.
Par exemple, appuyez sur Win+E Recherchez l’Explorateur de fichiers, puis cliquez avec le bouton droit sur l’icône et sélectionnez épingle à la barre des tâches.
Si vous souhaitez pouvoir l’ouvrir à partir du raccourci du menu Démarrer, vous pouvez également le faire. Il n’y en a pas par défaut, mais c’est vraiment facile d’en ajouter un.
Après avoir terminé les étapes suivantes, un petit dossier comme celui-ci apparaîtra en bas du menu Démarrer.
-
Ouvrez Paramètres en cliquant avec le bouton droit sur le bouton Démarrer et en sélectionnant d’installation. Cette gagne + moi Les raccourcis fonctionnent aussi.
-
la navigation personnaliser > début > dossier.
-
sélectionnez le bouton à côté de gestionnaire de fichiers l’activer.
Différence entre l’explorateur Windows et l’explorateur de fichiers
Outre la refonte visuelle, l’Explorateur Windows et l’Explorateur de fichiers font référence au même outil. Windows 8 a introduit un changement de nom, donc à partir de cette version, le gestionnaire de fichiers s’appelle Explorateur de fichiers. Cependant, la plupart des techniques mentionnées ci-dessus peuvent également ouvrir l’Explorateur Windows car elles ont les mêmes fonctionnalités.
Si vous voulez être cohérent, l’Explorateur Windows fait techniquement référence aux anciennes versions de Windows. Cependant, vous pouvez les utiliser de manière interchangeable, car la seule fois où vous devez vous référer au processus contrôlant l’explorateur de fichiers ou l’explorateur Windows est via sa commande (Explorateur), même dans les anciennes versions de Windows.
FAQ
-
Pourquoi l’Explorateur de fichiers de Windows 11 continue-t-il de planter ?
-
L’Explorateur de fichiers de Windows 11 a-t-il des onglets ?
Oui. Mettez à jour Windows 11 vers la dernière version pour utiliser les onglets de l’explorateur de fichiers.
-
Comment changer l’emplacement de téléchargement des fichiers dans Windows 11 ?
Dans l’Explorateur de fichiers, cliquez avec le bouton droit Télécharger dossier et sélectionnez caractéristiqueDans le menu Propriétés, allez dans le Place onglet et sélectionnez mouvement Choisissez où vous voulez enregistrer le fichier téléchargé.
Merci de nous en informer!
Recevez chaque jour les dernières actualités technologiques
abonnement
Dites-nous pourquoi !
D’autres ne sont pas assez détaillés pour comprendre