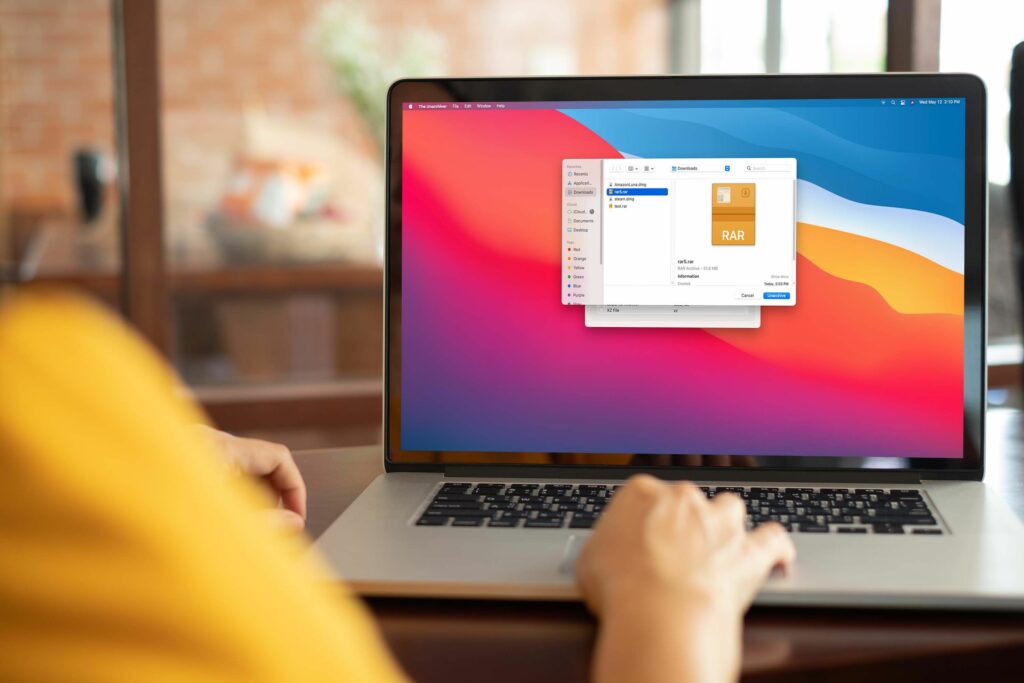Comment ouvrir des fichiers RAR sur Mac
Cet article explique comment ouvrir des fichiers RAR sur un Mac, y compris des instructions pour ouvrir des fichiers RAR à l’aide d’applications du Mac App Store et des instructions pour utiliser un site Web de décompression.
Quel est le meilleur extracteur RAR pour Mac ?
Contrairement aux fichiers ZIP, macOS n’a pas de fonctionnalité native pour ouvrir et décompresser les fichiers RAR. Cela signifie que vous devez vous tourner vers le Mac App Store pour télécharger des applications tierces ou télécharger votre fichier RAR sur un site de décompression. Il existe de nombreuses options, chacune avec des avantages et des inconvénients.
Certains des meilleurs extracteurs RAR pour Mac incluent :
- Déclarant: Si vous aimez l’extracteur de fichiers macOS par défaut et que vous souhaitez ajouter le support RAR, c’est le meilleur extracteur RAR pour Mac. Si vous le souhaitez, vous pouvez configurer votre Mac de sorte qu’un double-clic sur un fichier RAR extrait automatiquement les fichiers à l’aide de Unarchiver, tout comme un double-clic sur un fichier ZIP.
- Kéka: Si vous souhaitez des options plus avancées, Keka prend en charge RAR5. Il vous permet également d’extraire des fichiers spécifiques de RAR au lieu d’extraire le fichier entier. Contrairement à The Unarchiver, cependant, Keka n’est pas gratuit.
- Décompresser – Online.com: Il s’agit d’un extracteur de fichiers, vous n’avez pas à l’installer. Téléchargez simplement le fichier RAR, attendez qu’il se décompresse et téléchargez le fichier décompressé. C’est une méthode moins sécurisée car vous donnez le contrôle du fichier à un tiers, mais c’est très pratique.
Comment ouvrir des fichiers RAR sur Mac avec Unarchiver
Vous pouvez utiliser n’importe quel extracteur de fichiers du Mac App Store tant qu’il prend en charge les fichiers RAR, mais Unarchiver est très simple. Si vous recherchez quelque chose qui correspond étroitement à votre expérience avec les fichiers ZIP, c’est un bon point de départ.
Voici comment ouvrir les fichiers RAR sur Mac avec Unarchiver :
-
Téléchargez et installez The Unarchiver sur votre Mac.
-
Ouvrez Unarchiver et cliquez sur document.
-
Cliquez sur décompresser pour…
-
choisi ton Fichier compressé.
-
Cliquez sur Désarchiver.
-
Choisissez où placer les fichiers extraits et cliquez sur raffinage.
-
Vos fichiers apparaîtront à l’emplacement de votre choix.
Vous voulez simplement extraire des fichiers vers l’emplacement par défaut ? Vous pouvez faire glisser n’importe quel fichier RAR sur l’icône Unarchiver sur le Dock pour extraire le fichier avec les paramètres par défaut.
Comment utiliser Unarchiver comme extracteur de fichiers RAR par défaut
Si vous ne souhaitez pas ouvrir The Unarchiver ou faire glisser des fichiers vers des icônes sur le Dock, vous pouvez définir cette application comme application RAR par défaut. Lorsque vous faites cela, vous pouvez double-cliquer sur n’importe quel fichier RAR pour l’extraire, comme vous le feriez avec un fichier ZIP.
Voici comment utiliser Unarchiver comme extracteur RAR par défaut :
-
Trouvez votre fichier RAR à l’aide du Finder.
-
contrôler+Cliquez sur fichier RAR, puis sélectionnez Obtenir des informations.
-
Cliquez sur ouvrir avec.
-
choisir Déclarant.
-
Cliquez sur change tout…
-
Cliquez sur Continuez.
-
Lorsque vous double-cliquez sur un fichier RAR, il sera extrait à l’aide de Unarchiver.
Comment ouvrir des fichiers RAR avec Unzip Online sur Mac
Si vous avez un petit fichier RAR à décompresser et que vous ne souhaitez pas installer d’application, vous pouvez utiliser un décompresseur en ligne comme Unzip Online. C’est également une bonne option si vous rencontrez des difficultés pour installer des applications sur votre Mac professionnel ou scolaire, mais vous devez toujours ouvrir le fichier RAR.
Si vos fichiers RAR sont volumineux, que votre connexion Internet est lente ou que vos fichiers contiennent des données sensibles, vous pouvez envisager d’installer une application d’extraction de fichiers sur votre Mac. Cette méthode consiste à télécharger votre fichier RAR, puis à télécharger le ou les fichiers extraits. Ceci est intrinsèquement moins sûr que l’extraction de fichiers directement sur le Mac.
Voici comment ouvrir les fichiers RAR avec Unzip Online sur Mac :
-
Accédez à la page Décompresser les fichiers de décompression en ligne et cliquez sur Sélectionnez le fichier.
-
Sélectionnez le fichier RAR à ouvrir et cliquez sur télécharger.
-
Cliquez sur décompresser les fichiers.
-
Attendez que le processus d’extraction soit terminé.
-
Cliquez sur le fichier que vous souhaitez récupérer.
-
Cliquez sur Autoriser.
-
Le fichier sera téléchargé sur votre Mac.
-
Cliquez sur les autres fichiers que vous souhaitez récupérer et enregistrez-les de la même manière.
Chaque fichier contenu dans l’archive RAR doit être téléchargé séparément.
Les fichiers RAR sont-ils sûrs pour Mac ?
Un fichier RAR est un fichier compressé contenant un ou plusieurs fichiers. Ils peuvent contenir des documents texte, des images, des vidéos et divers autres fichiers. La seule différence entre les fichiers RAR et les fichiers ZIP est la méthode de compression utilisée par chacun, c’est pourquoi votre Mac peut ouvrir les fichiers ZIP mais pas les fichiers RAR.
Bien que les fichiers RAR ne soient pas intrinsèquement dangereux, ils peuvent contenir du contenu dangereux. Si vous faites confiance à la source du fichier RAR, vous pouvez l’ouvrir en toute sécurité. Si vous ne savez pas d’où vient le fichier RAR ou qui le compresse en premier lieu, les fichiers qu’il contient peuvent contenir des logiciels malveillants. En règle générale, il est préférable d’éviter d’ouvrir des fichiers provenant de sources inconnues, y compris les fichiers RAR.
Si vous ne connaissez pas la source du fichier RAR ou ce qu’il contient, et que vous craignez qu’il ne contienne des logiciels malveillants, vous pouvez le télécharger sur un antivirus en ligne.
FAQ
-
Puis-je changer les fichiers RAR en fichiers ZIP sur Mac ?
Oui, il existe plusieurs façons de convertir des fichiers RAR en fichiers ZIP à l’aide de Mac. Vous pouvez utiliser un outil de compression tel que BetterZip pour le télécharger sur votre Mac, ou essayer un outil de conversion tel que Archiver, qui peut facilement convertir votre fichier RAR en fichier ZIP. Il existe également des outils en ligne comme CloudConvert, qui offrent un nombre limité de conversions gratuites avant que vous n’ayez besoin d’acheter un abonnement. Comme pour le téléchargement de tout contenu ou l’utilisation de tout site Web en ligne, assurez-vous d’utiliser un outil de bonne réputation.
-
Comment ouvrir un fichier RAR sur Mac sans mot de passe de fichier ?
Pour ouvrir des fichiers RAR protégés par mot de passe, vous devez utiliser une solution de contournement. Tout d’abord, essayez un outil de craquage de mot de passe RAR en ligne de commande, tel que cRARk. Une autre méthode consiste à utiliser l’invite de commande et à créer un script batch : ouvrez le Bloc-notes, entrez le code du script batch et enregistrez le fichier avec une extension .bat. Ensuite, ouvrez le fichier .bat enregistré que vous avez créé et ouvrez une fenêtre d’invite de commande. L’écran d’invite de commande demandera alors un nom de fichier. Entrez le nom du fichier RAR que vous ne pouvez pas déverrouiller et entrez l’emplacement du fichier. L’invite de commande essaiera de déchiffrer le mot de passe.
Merci de nous en informer!
Dites-nous pourquoi !
D’autres détails ne sont pas assez difficiles à comprendre