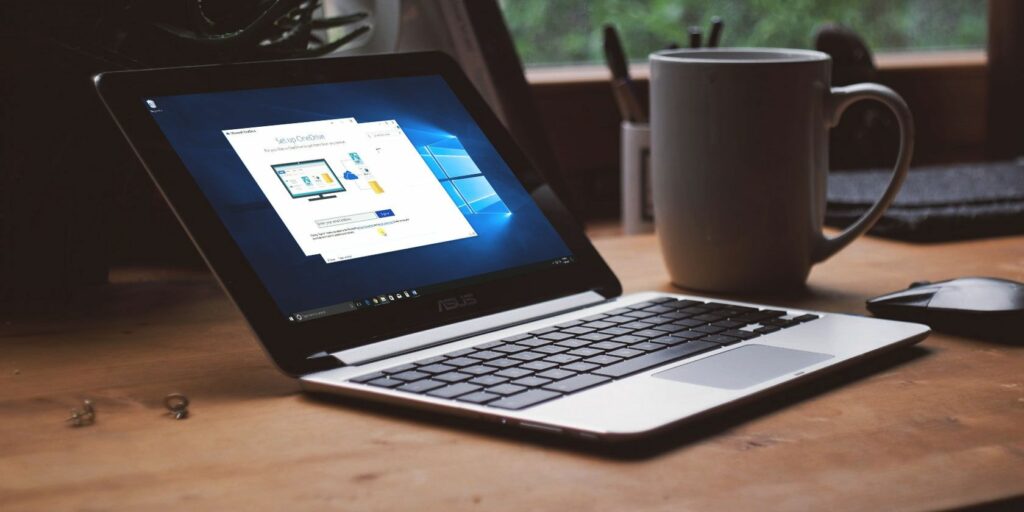Comment organiser les fichiers Windows à l’aide du SSD et du disque dur
Vous savez probablement qu’un lecteur à état solide (SSD) est une énorme mise à niveau pour votre ordinateur, car il fonctionne beaucoup plus rapidement qu’un lecteur de disque dur mécanique (HDD). Cependant, comme les SSD sont plus chers, vous ne pourrez peut-être pas vous offrir un SSD suffisamment grand pour stocker toutes vos données.
Dans ce cas, quelle est la meilleure façon d’utiliser une combinaison de SSD et HDD ? Nous vous montrerons comment utiliser à la fois les SSD et les HDD pour obtenir les meilleurs résultats.
Les bases de l’utilisation simultanée de disques SSD et de disques durs
Au cas où vous ne seriez pas familier, il est utile de connaître la différence entre les SSD et les HDD. Essentiellement, parce que les SSD n’ont pas de pièces mobiles et utilisent de la mémoire flash, ils peuvent lire et écrire des données beaucoup plus rapidement que les disques durs avec des plateaux rotatifs et des têtes de lecture.
Cela accélère tout le chargement, y compris votre système d’exploitation, les lancements d’applications, les transferts de fichiers, les temps de chargement des jeux, etc. Donc, idéalement, vous conserveriez toutes vos données sur le SSD pour que tout fonctionne correctement.
Cependant, les SSD sont beaucoup plus chers que les disques durs comparables. Au moment d’écrire ces lignes, vous pouvez obtenir un SSD décent de 1 To pour environ 100 $, et ce même montant peut vous procurer un disque dur de 4 To.
Si vous créez un ordinateur de bureau, vous pouvez choisir les lecteurs à y installer, ce qui fait du coût le seul problème. Mais certains ordinateurs de bureau et ordinateurs portables prédéfinis sont livrés avec de petits SSD et des disques durs plus grands. Voyons comment prioriser quelles données vont où.
Utiliser le SSD comme lecteur de démarrage
L’élément le plus important à conserver sur le SSD est le système d’exploitation Windows lui-même. L’installation d’un système d’exploitation sur un SSD accélérera tous les éléments Windows, y compris les programmes de démarrage, d’arrêt et de démarrage.
Faire une vidéo du jour
Cela fera la plus grande différence de vitesse, c’est pourquoi vous entendez parfois « lecteur de démarrage » utilisé pour décrire un petit SSD utilisé principalement pour Windows. À partir de la version 1903 (mise à jour de mai 2019), Windows 10 nécessite au moins 32 Go d’espace pour fonctionner.
Cependant, il existe plusieurs façons de réduire davantage la taille de votre installation Windows. L’une d’elles consiste à désactiver l’hibernation lorsque vous n’en avez pas besoin, ce qui permettra d’économiser plusieurs gigaoctets.
Bien que 32 Go ne soient pas beaucoup, vous devrez également réserver un espace supplémentaire pour les mises à jour. Si votre disque n’a presque pas d’espace libre, Windows ne fonctionnera pas correctement.
Enfin, lorsque Windows est sur votre SSD, votre profil utilisateur le sera également. Cela ne prendra pas beaucoup de place à moins que vous ne commenciez à ajouter beaucoup de photos, de vidéos et de choses similaires (dont nous parlerons ci-dessous)
Décidez quelles applications installer
Après avoir installé le système d’exploitation Windows, vous laisserez (espérons-le) de l’espace pour les applications. Mais l’espace est limité, que dois-je installer sur le SSD ?
Tous les programmes bénéficient de la vitesse d’un SSD – les temps de chargement longs sont plus courts et les temps de chargement plus courts sont presque instantanés. Par conséquent, les applications les plus importantes à conserver sur le SSD sont celles que vous utilisez le plus. Les applications de productivité comme Office, les éditeurs de photos et les navigateurs sont tous relativement petits et bénéficieront de la vitesse.
Si vous utilisez un logiciel lourd (comme un éditeur vidéo ou un IDE pour la programmation), il fonctionnera également mieux sur un SSD. Cependant, ils prennent plus de place, vous n’aurez donc peut-être pas de place pour eux. Priorisez les petites applications que vous utilisez le plus.
Les jeux vidéo sont un autre type d’application qui profite énormément des SSD. Les vitesses du SSD réduisent considérablement les temps de chargement, vous pouvez donc installer vos jeux fréquemment joués sur le disque. Mais comme de nombreux jeux modernes occupent des dizaines de gigaoctets, vous ne disposez peut-être que d’un espace ou deux.
où mettre les fichiers
Lorsque vous installez la plupart des applications, elles placent certains fichiers nécessaires dans le dossier Program Files, que vous ne pouvez pas déplacer. Mais de nombreux fichiers supplémentaires n’ont pas besoin d’exister sur votre SSD.
Par exemple, bien que VLC soit installé sur votre SSD, vous n’avez pas besoin d’y conserver vos films et vidéos. Ils se chargeront toujours à partir du disque dur dans un délai acceptable, et une fois allumés, le SSD n’offrira pas beaucoup d’avantages supplémentaires.
Les images, les documents et les téléchargements sont tous les autres types de contenu que vous pouvez éviter sur votre SSD. Les temps de chargement de fichiers légèrement plus rapides ne valent pas l’espace utilisé, sauf si vous avez quelque chose d’ouvert tout le temps.
Vous devez modifier le dossier de téléchargement par défaut dans votre navigateur pour éviter d’enregistrer constamment les fichiers téléchargés sur le SSD.Dans Chrome, cliquez sur le menu à trois points et sélectionnez d’installationFaites défiler vers le bas et développez Avancée section, puis recherchez Télécharger.
ici, ou cliquez Changer bouton pour sélectionner un nouveau dossier à télécharger ou activer Demander où enregistrer chaque fichier avant de télécharger Si vous voulez choisir à chaque fois.
Organisez votre deuxième trajet
Lorsque vous travaillez avec un seul lecteur, vous ne pensez probablement pas beaucoup à l’installation de nouveaux programmes ou à l’emplacement des fichiers. Mais avec deux disques, vous devez faire plus attention à l’endroit où vous mettez tout. Nous avons discuté de l’idée générale ci-dessus, mais à quoi cela ressemble-t-il dans la pratique ?
Ouvrez l’Explorateur de fichiers et accédez à cet ordinateur Afficher tous les lecteurs. En supposant que Windows soit installé sur le SSD, le dossier Windows normal existe déjà. Mais vous êtes libre de faire ce que vous voulez avec le lecteur secondaire.
Essayez de créer des dossiers pour chaque type de contenu que vous placez sur le lecteur.Par exemple, vous pouvez également créer un fichiers de programme et Jeu Dossier sous le répertoire racine du disque dur. Ensuite, lorsque vous installez des programmes que vous souhaitez éloigner du SSD, sélectionnez simplement cet emplacement lors de l’installation.
utiliser la bibliothèque
La fonctionnalité de bibliothèque Windows peut être utile si vous avez de nombreux fichiers répartis sur plusieurs lecteurs. Cela vous permet de spécifier certains emplacements contenant des fichiers de types similaires et de les afficher au même endroit.
Les bibliothèques sont masquées dans Windows 10 par défaut.Pour les afficher, ouvrez l’explorateur de fichiers et accédez à Affichage > Volet de navigation > Afficher la bibliothèque.alors vous verrez bibliothèque Dans le panneau de gauche, il existe des collections par défaut de types de fichiers tels que document et image.
Pour modifier la bibliothèque, cliquez dessus avec le bouton droit de la souris et sélectionnez caractéristique. à l’intérieur Emplacement de la bibliothèque case, cliquez Ajouter à et sélectionnez un dossier à inclure dans celui-ci. Répétez cette opération pour autant de dossiers que vous souhaitez ajouter à la bibliothèque.Cliquez sur le dossier et sélectionnez Définir l’emplacement de sauvegarde Définissez-le comme emplacement par défaut lors de l’enregistrement dans cette bibliothèque.
En l’utilisant, vous pouvez voir tous vos fichiers répartis sur deux disques en une seule vue. De cette façon, vous n’avez pas à vous rappeler où placer des fichiers spécifiques.
Déplacer des fichiers entre les lecteurs
Vous pouvez également déplacer facilement des fichiers du SSD vers le disque dur plus tard.Dans l’Explorateur de fichiers, sélectionnez simplement les fichiers que vous souhaitez supprimer du SSD et appuyez sur Ctrl + X Découpez-les.Accédez ensuite au nouvel emplacement sur votre disque dur et appuyez sur Ctrl + V Collez le fichier coupé.
N’oubliez pas que vous ne devez le faire que pour les données utilisateur telles que les images et les vidéos. Couper et coller des données de programme sur un nouveau lecteur ne fonctionne généralement pas (sauf s’il s’agit d’une application portable), il est donc préférable de désinstaller et de réinstaller au nouvel emplacement.
C’est tout ce qu’il faut – chaque fois que vous installez un nouveau programme ou téléchargez un fichier volumineux, demandez-vous si vous voulez qu’il se charge rapidement et si cela vaut l’espace SSD limité. Cela vous aidera à décider où le mettre.
Gérez votre espace dans le temps
En fonction de l’espace libre dont dispose votre SSD, vous devrez vérifier votre espace libre de temps en temps. Plusieurs facteurs peuvent utiliser de l’espace sur un SSD sans que vous vous en rendiez compte, notamment :
- Données utilisateur du programmeDe nombreux logiciels enregistrent des fichiers sur votre Application Data Dossiers utilisateur et/ou données de programme dossier.
- corbeillePar défaut, les fichiers supprimés vont dans votre corbeille, qui se trouve sur votre lecteur de démarrage. Si vous ne la videz jamais, le contenu de la corbeille peut occuper plusieurs gigaoctets.
- Logiciels et mises à jour WindowsAu fil du temps, les applications installées et les correctifs de Windows lui-même peuvent occuper plus d’espace. C’est pourquoi vous devez conserver un tampon d’espace libre.
L’utilisation d’outils pour libérer de l’espace dans Windows, tels que le nettoyage de disque, vous aidera à gérer ces bits restants. Consultez également TreeSize Free, qui affiche les dossiers qui occupent le plus d’espace sur votre disque. La désinstallation des applications que vous n’utilisez plus peut également aider à libérer de l’espace.
La combinaison parfaite du SSD et du HDD
Bien que les SSD soient supérieurs aux HDD à bien des égards, nous avons vu comment les utiliser en harmonie. J’espère que vous pourrez bientôt passer à un SSD plus grand. Mais jusque-là, vous savez comment gérer les fichiers entre les disques.
Si vous déplacez tout vers un nouveau lecteur, consultez Comment cloner votre lecteur avec Clonezilla. Vous pouvez également envisager de partitionner votre disque dur.
A propos de l’auteur