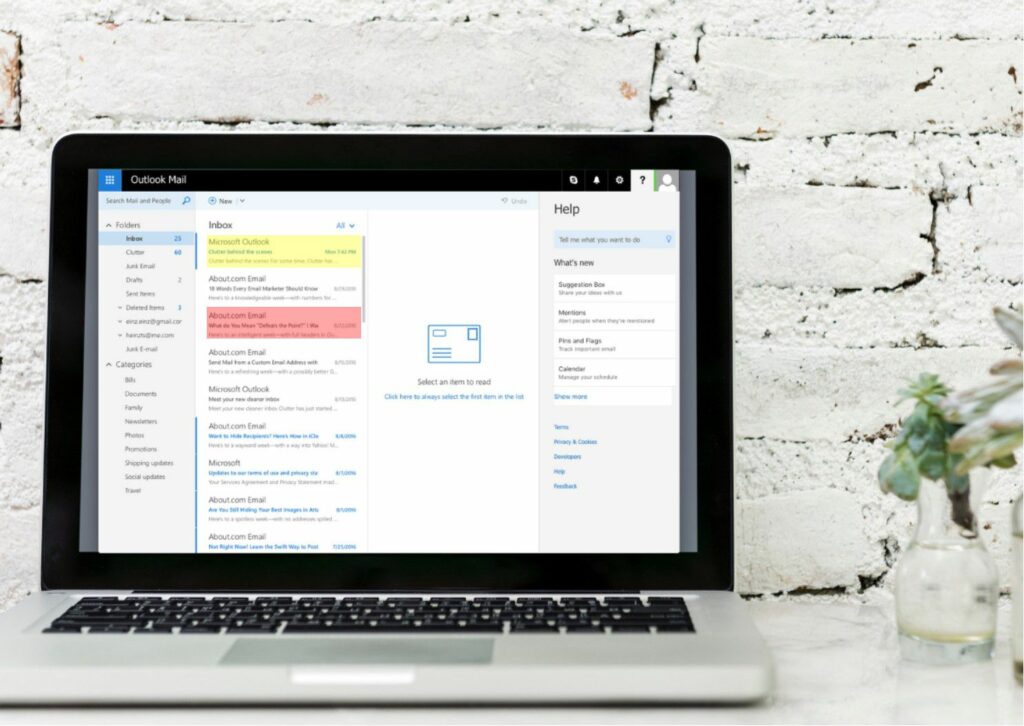Comment organiser le courrier à l’aide de catégories dans Outlook
ce qu’il faut savoir
- Sélectionnez E-mail et choisissez Classification > Catégorie > saisir un Nom > Oui.
- Pour ajouter une nouvelle catégorie, accédez à Famille > Classification > Toutes catégories > Nouveau > Faites votre choix > D’ACCORD.
Cet article explique comment utiliser des catégories pour organiser les messages dans Outlook pour Microsoft 365, Outlook 2019, Outlook 2016, Outlook 2013 et Outlook 2010.
Consignes d’organisation de la messagerie Outlook
Si vous recevez beaucoup d’e-mails et que vous avez besoin d’un moyen de les organiser, regroupez vos e-mails en catégories dans Outlook. Outlook fournit une liste de catégories de départ. Renommez ces catégories en fonction de vos besoins et ajoutez d’autres catégories si nécessaire. Ensuite, lorsque vous souhaitez rechercher des messages dans une catégorie, filtrez votre liste de diffusion pour afficher les e-mails classés. Il existe plusieurs façons de nettoyer et de simplifier votre boîte de réception Outlook :
- Créez un dossier pour chaque thème.
- Créez des catégories et ajoutez plus de dossiers si nécessaire.
- Pour les e-mails appartenant à plusieurs catégories, veuillez catégoriser chaque message dans la liste de diffusion.
- Outlook applique automatiquement certaines catégories intelligentes pour signaler les newsletters, les mises à jour sociales, les avis d’expédition et les publicités.
Utiliser des catégories pour organiser le courrier dans Outlook
Attribuez des catégories de couleurs aux éléments associés afin de pouvoir facilement les suivre et les classer.
-
Ouvrez les messages dans le volet de lecture ou dans une fenêtre séparée. Pour attribuer une catégorie à plusieurs messages, sélectionnez Tous les e-mails dans la liste des messages.
-
aller à Famille onglet, dans Étiquette groupe et sélectionnez ClassificationSi le message s’ouvre dans une fenêtre distincte, accédez à informations onglet et sélectionnez Classification.
-
Sélectionnez la catégorie que vous souhaitez utiliser.
Vous pouvez attribuer plusieurs catégories de couleurs aux éléments.
-
Lorsque vous attribuez une catégorie à un message pour la première fois, Renommer la catégorie Une boîte de dialogue s’ouvre.à l’intérieur Nom Dans la zone de texte, entrez un nom descriptif pour la catégorie.
-
choisir Oui.
Ajouter une nouvelle catégorie
Vous pouvez créer ou renommer des catégories dans Outlook.
-
aller à Famille onglet et sélectionnez Classification.
-
choisir Toutes catégories.
-
à l’intérieur Classement des couleurs boîte de dialogue, sélectionnez Nouveau Utilisez de nouvelles couleurs.
-
à l’intérieur Ajouter une nouvelle catégorie boîte de dialogue, choisissez une couleur et entrez un nom pour la catégorie.
-
choisir D’ACCORD.
-
Pour renommer une catégorie existante, sélectionnez une couleur existante et choisissez Renommer.
-
Tapez un nouveau nom pour la catégorie et appuyez sur Entrer.
-
choisir D’ACCORD.
Merci de nous en informer!
Dites-nous pourquoi !
D’autres détails ne sont pas assez difficiles à comprendre