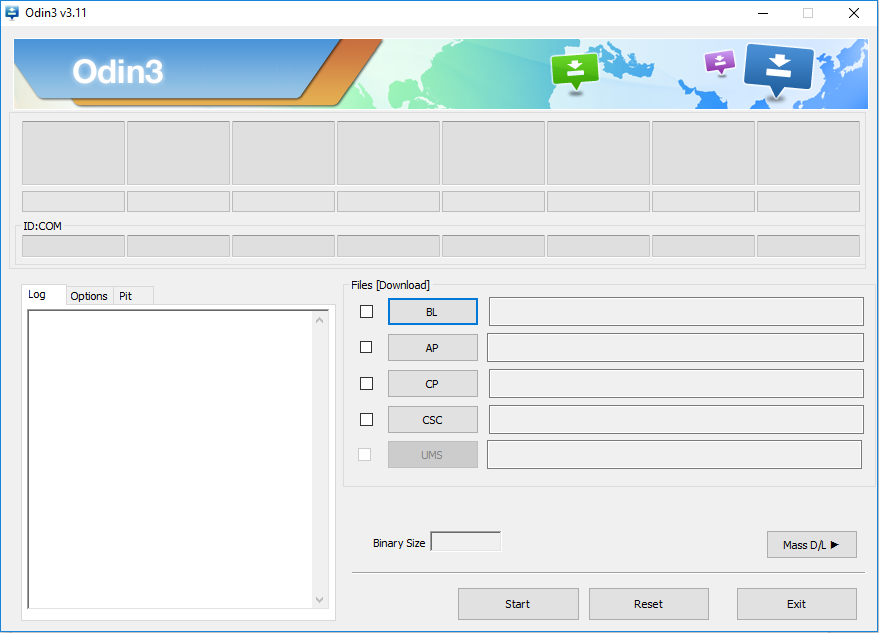Comment obtenir Marshmallow sur Samsung Galaxy Tab S
Pour ceux qui se demandent, le Samsung Galaxy Tab S ne recevra plus de support de mise à jour. Malheureusement, cela signifie qu’il n’y aura pas de version officielle d’Android 6.0 Marshmallow pour le Samsung Galaxy Tab S.
Mais ce ne sont pas toutes de mauvaises nouvelles, car les propriétaires de Galaxy Tab S ont un moyen d’obtenir 6.0 Marshmallow et peut-être 7.0 Nougat sur leur Tab S à l’avenir. Ce processus vous oblige à « rooter » votre smartphone et à installer une version personnalisée d’Android sur votre appareil. Nous vous fournirons un guide étape par étape sur la façon de procéder ci-dessous.
Étape 1 : Exigences
Avant de commencer, vous devrez télécharger un certain nombre de choses pour ce processus. Pour commencer, téléchargez d’abord les outils suivants. Vous devrez installer ODIN sur votre PC et d’autres outils sur votre Samsung Galaxy Tab S, mais nous en reparlerons plus tard.
Odin 3.11.1
application
Super SU 2.76
Vous aurez également besoin de deux outils, un outil appelé TWRP et le fichier de téléchargement ROM pour le Galaxy Tab S. La version de ces fichiers dont vous avez besoin dépend de votre variante Galaxy Tab S. Commençons par télécharger la ROM. Cliquez sur le lien approprié ci-dessous pour obtenir le bon fichier.
Onglet S 10.5 Wi-Fi (T-800)
Onglet S 10.5 LTE (T-805)
Onglet S 8.4 Wi-Fi (T-700)
Onglet S 8.4 LTE (T-705)
Après avoir téléchargé le bon fichier ROM ci-dessus, vous devez télécharger le bon fichier TWRP. Cliquez sur le lien ci-dessous pour votre appareil et téléchargez le dernier fichier disponible.
Onglet S 10.5 Wi-Fi (T-800)
Onglet S 10.5 LTE (T-805)
Onglet S 8.4 Wi-Fi (T-700)
Onglet S 8.4 LTE (T-705)
Étape 2 : Installer TWRP
Avant de commencer l’étape 2, assurez-vous que tous les fichiers téléchargés ci-dessus se trouvent dans un emplacement facilement accessible. Cela inclut les fichiers TWRP, ODIN, SuperSU, GApps et ROM.
Ensuite, exécutez le fichier ODIN .exe et ouvrez-le. Le programme devrait ressembler à l’image ci-dessous.
Après cela, vous devez activer les options de développement sur votre Galaxy Tab S.Pour ce faire, rendez-vous sur d’installation > général > À propos de l’appareilEnsuite, faites défiler jusqu’à numéro de build et cliquez dessus 7 fois. Une fenêtre contextuelle apparaîtra pour vous informer que les options de développement sont activées.
Ensuite, accédez à d’installation > général > Options de développeur et appuyez sur Options pour activer le débogage USB.
Après avoir activé le débogage USB, éteignez la Galaxy Tab S.Après cela, appuyez et maintenez bouton volume bas, Bouton d’accueil & bouton d’alimentationVotre appareil va démarrer.Une fois terminé, appuyez sur monter le son boutonEnsuite, connectez la Galaxy Tab S au PC.
Après cela, votre appareil devrait apparaître sur le logiciel ODIN comme indiqué dans l’image ci-dessous.
Une fois que votre appareil apparaît, Cliquez sur le bouton APEnsuite, un onglet de l’Explorateur Windows s’ouvrira. Vous devez rechercher et sélectionner le fichier TWRP que vous avez téléchargé précédemment. Une fois que vous avez sélectionné le fichier TWRP, il sera chargé dans ODIN et un bouton de démarrage apparaîtra.Cliquez sur Bouton Start Le logiciel ODIN commencera à installer TWRP sur votre appareil.
Étape 3 : Flashez le fichier
Une fois l’ODIN terminé, votre Galaxy Tab S redémarrera. Ensuite, vous devrez déplacer tous les autres fichiers vers la mémoire de stockage interne du Galaxy Tab S. Cela inclut les fichiers zip SuperSU, zip GApps et ROM.
Après avoir déplacé les fichiers, vous devrez redémarrer en mode de récupération sur votre Galaxy Tab S.Éteignez la tablette et maintenez Bouton d’accueil, bouton d’augmentation du volume et bouton d’alimentation Redémarrez pour restaurer. Le menu de récupération devrait ressembler à l’image ci-dessous.
Cliquez sur le bouton Effacer
Cliquez sur Effacement avancé
Vérifier le cache de Dalvik
Vérifiez le système
Vérifier le cache
Vérifier les données
Sélectionnez maintenant « Effacer »
Cliquez sur le bouton de retour en haut de l’appareil
Cliquez sur le bouton d’installation
10 : Trouvez le fichier ROM que vous avez téléchargé
11 : Balayez vers Flash
Répétez les étapes 10-11 pour le fichier GApps
Répétez les étapes 10-11 pour le fichier SuperSU
Cliquez sur le bouton de retour en haut de l’appareil
Cliquez sur le bouton de redémarrage
Votre Galaxy Tab S sera désormais mis à jour vers Marshmallow ! Vous devez faire quelques choses pour vous assurer que votre appareil fonctionnera sans erreur à l’avenir.
Première visite menu de réglage sur votre appareil et vérifiez Mise à niveau du systèmeEnsuite, vous devez utiliser une application de gestion de fichiers Copiez les fichiers SuperSU et GApps Entrer ‘/sdcard/OpenDelta/FlashAfterUpdate’ contenu.
Les étapes ci-dessus sont cruciales si vous prévoyez de mettre à jour votre appareil à l’avenir.
C’est ça! Vous pouvez maintenant utiliser toutes les nouvelles fonctionnalités de Marshmallow 6.0 sur votre appareil.