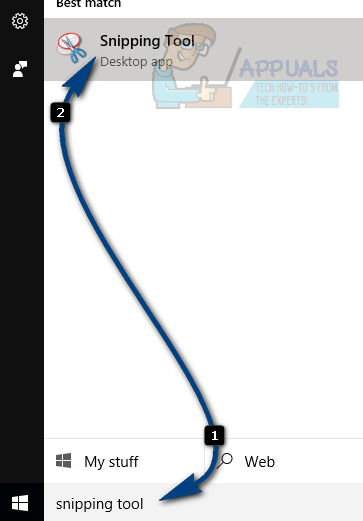Comment obtenir l’outil de capture sur Windows 10
Vous souvenez-vous de ce petit outil de capture astucieux de Windows 7 ? Nous sommes maintenant sur Windows 10, mais l’outil Snipping est toujours avec nous. Cependant, une mise à niveau directe vers Windows 10 à partir d’une installation précédente de Windows peut « disparaître » l’outil Snipping. Si vous êtes sur Windows 10 et que vous ne voyez l’outil de capture nulle part, cela ne signifie pas qu’il n’est pas là. L’outil de capture sera probablement toujours là, à moins qu’il ne soit perdu après un bogue improbable.
Dans Windows 10, l’un des moyens d’accéder à l’outil de capture consiste à cliquer sur Démarrer et à taper « Outil de capture ». L’icône de l’outil de capture apparaît et vous pouvez simplement cliquer dessus pour commencer à l’utiliser. Une autre façon de démarrer Snipping Tool consiste à faire défiler l’application Windows jusqu’à ce que vous la trouviez.
Cependant, certains utilisateurs de Windows 10 ne peuvent pas trouver l’outil de capture. Une recherche Windows n’a donné aucun résultat et l’outil Snipping n’a pas été trouvé dans l’application Windows. Étrangement, tous les autres accessoires comme MS Paint, la calculatrice, le clavier à l’écran, etc. sont intacts. Alors comment sortir de cette situation ?
Méthode 1 : reconstruire l’index
Pendant tout ce temps, vous ne verrez peut-être pas l’outil de capture car le service d’indexation Windows est désactivé. L’index de recherche est au cœur de votre question. Voici comment le reconstruire et l’activer ;
va panneau de commande. tenir Clé Windows et appuyez sur Xpuis sélectionnez panneau de commande.
Dans la barre de recherche, tapez « Options d’indexation »
cliquez dessus. Un autre panneau s’ouvre, vous informe du nombre d’éléments indexés. Il y a aussi tous les emplacements où les éléments sont indexés et d’autres options/actions.
Cliquez sur Avancée
choisir paramètres d’indexation onglets sur le panneau des résultats.Vous pouvez laisser les options de paramètres de fichier inchangées et cliquer sur le bouton ‘reconstruction’.
Cliquez sur OK et laissez Windows terminer l’indexation.
Fermez toutes les fenêtres et revenez au bureau.
Cliquez sur Démarrer et tapez ‘outil de capture d’écran’.
L’icône de l’outil de capture apparaîtra. Cliquez pour le démarrer.
Méthode 2 : Dossier System 32
Lorsque vous ne trouvez pas l’outil Snipping après la mise à niveau de Windows 10, cette solution de contournement le trouve dans le dossier Windows.
Ouvrez l’Explorateur de fichiers et accédez au répertoire suivant
C:WindowsSystem32
position Snipping Tool.exe et créez un raccourci vers celui-ci sur le bureau.
Méthode 3 : Intercepter l’outil via ‘RUN’
tenir Clé Windows et Appuyez sur R
Dans la fenêtre Exécuter qui s’affiche, tapez ‘outil de capture d’écran‘ et appuyez sur ENTRÉE.
L’outil de capture apparaît.