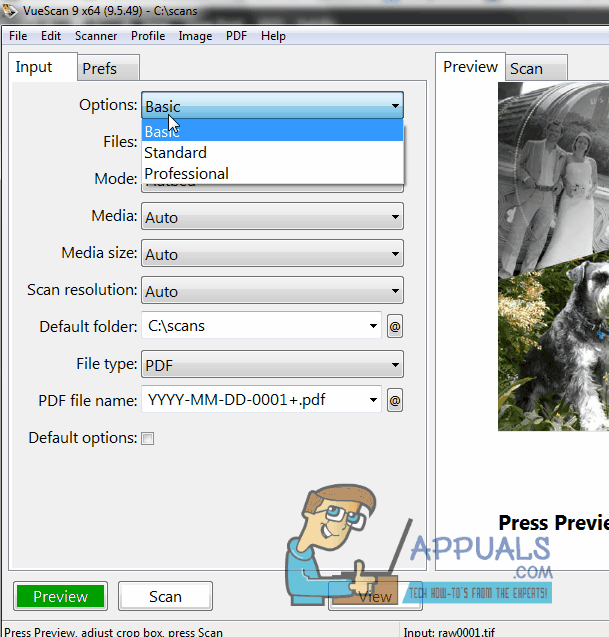Comment numériser plusieurs pages en une seule avec VueScan
VueScan est un excellent logiciel de numérisation développé par Hamrick Software. Il est compatible avec plus de 1500 modèles de scanners et fournit également des pilotes pour les scanners obsolètes, leur permettant de fonctionner sur des systèmes d’exploitation plus récents tels que Windows 10 et OS X EL Capitan. Il permet aux utilisateurs de modifier leurs numérisations à plusieurs niveaux en fournissant l’OCR et de nombreux outils d’édition graphique intégrés.
Il possède de nombreuses fonctionnalités plus puissantes qui pourraient être discutées, mais ce guide couvrira comment numériser plusieurs pages dans un seul fichier PDF. Numériser avec VueScan est simple grâce à sa superbe interface, mais numériser plusieurs pages dans un seul fichier PDF n’est pas la même chose. Vous devez activer cette fonction avant de pouvoir commencer à l’utiliser. La méthode est légèrement différente pour les différentes versions de VueScan. Lors de l’exécution, la version de VueScan est écrite à côté de son nom.
Pour VueScan 9.5.48 et versions ultérieures
Ouvrez le logiciel VueScan. Par défaut, vous devriez être sur l’onglet Entrées.
Dans l’onglet d’entrée, à côté de Choixchoisir la norme dans le menu déroulant. Cela ajoutera des onglets et des options supplémentaires que vous pourrez modifier.
vas y sortir Onglets Cliquez sur en haut.
choisir Format PDF proche document Types de Si ce n’est déjà fait.
Vérifier proche PDF multipage.
Assurez-vous que votre scanner est connecté.À présent selon Ce balayage bouton pour lancer la numérisation.
Une fois la première page numérisée, apportez les modifications souhaitées.puis appuyez balayage bouton de nouveau Scannez la page suivante.
Après avoir numérisé la dernière page souhaitée dans le fichier pdf, selon Ce la dernière page bouton sur l’écran. Votre fichier PDF de plusieurs pages sera prêt.
Pour VueScan 9.4.67 et versions antérieures
simplement Cours VueScan. aller à sortir taguer à Ouvrir ce.Si vous ne voyez pas l’onglet Sortie, cliquez sur Suite sur l’écran pour afficher ces options avancées pour VueScan.
à l’intérieur sortir étiquette, assurez-vous Format PDF sélectionné à côté de document Types de.
lieu Une sorte de Vérifier proche PDF multipagePour les versions antérieures, il peut y avoir un menu déroulant à côté de PDF Multiple Pages.choisir exister dans le menu déroulant.
Assurez-vous que votre scanner est connecté.À présent selon Ce balayage bouton pour lancer la numérisation.
Une fois la première page numérisée, apportez les modifications souhaitées.puis appuyez balayage bouton de nouveau Scannez la page suivante.
Après avoir numérisé la dernière page souhaitée dans le fichier pdf, selon Ce la dernière page bouton sur l’écran. Votre fichier PDF de plusieurs pages sera prêt.