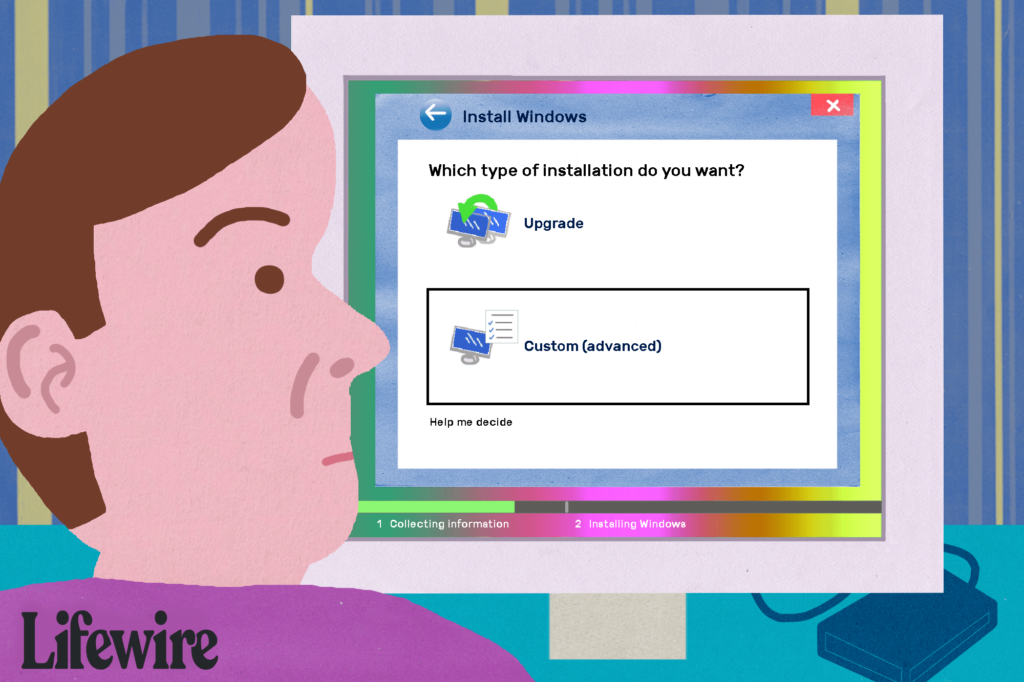Comment nettoyer l’installation de Windows 7
Dans la plupart des cas, une nouvelle installation de Windows 7 signifie supprimer le système d’exploitation existant (comme Windows XP, Linux, Windows 7, Windows 10, Windows 8, … peu importe) et installer Windows 7 avec un nouveau ou « propre » .
En d’autres termes, il s’agit du processus « effacer tout et recommencer à zéro » de Windows 7 appelé « installation propre » ou parfois « installation personnalisée ». Il s’agit du processus ultime de « réinstallation de Windows 7 ».
Une nouvelle installation est souvent le meilleur moyen de résoudre les problèmes très graves de Windows 7, tels qu’une infection virale dont vous ne parvenez pas à vous débarrasser, ou un type de problème Windows que vous ne parvenez pas à résoudre avec un dépannage normal.
Fil de vie / Wang Luyi
Il est également généralement préférable d’effectuer une nouvelle installation de Windows 7 plutôt que de mettre à niveau à partir d’une ancienne version de Windows. Puisqu’une nouvelle installation est vraiment à partir de zéro, vous ne risquez pas d’hériter des conditions d’erreur des installations précédentes.
Sûr à 100 %, c’est la bonne procédure à suivre lorsque :
- vous voulez efface tout ce que tu as et installez Windows 7.
- vous voulez réinstaller Windows 7.
- vous voulez installer windows 7 sur un nouveau disque dur.
Ce guide en 34 étapes vous guidera à travers chaque partie du processus d’installation propre de Windows 7. commençons…
Les étapes et les captures d’écran présentées dans ces étapes sont spécifiques à l’édition intégrale de Windows 7, mais servent également de guide pour la réinstallation de toute édition de Windows 7 que vous pourriez avoir, y compris Windows 7 Professionnel ou Windows 7 Édition Familiale Premium.
Microsoft a modifié le processus d’installation propre pour chaque nouvelle version de Windows. Si vous utilisez Windows 10, 8, Vista, etc., consultez Comment effectuer une nouvelle installation de Windows ?Liens vers des instructions spécifiques Ton Version Windows.
Planification de votre nouvelle installation de Windows 7
La chose la plus importante à réaliser avant de faire une nouvelle installation de Windows 7 est toutes les informations Le lecteur sur lequel le système d’exploitation actuel est installé (probablement votre lecteur C:) sera détruit au cours du processus.Cela signifie que si vous souhaitez conserver quoi que ce soit, vous devez le sauvegarder sur un disque ou un autre lecteur. précédemment Démarrez le processus.
Un moyen rapide de sauvegarder la liste des programmes sur votre ordinateur consiste à utiliser l’outil CCleaner. Il ne sauvegarde pas les données réelles du programme, juste une liste de ce qui est installé afin que vous n’ayez pas à vous souvenir de chaque nom de programme.
Vous devriez également trouver votre clé de produit Windows 7, qui est un code alphanumérique à 25 chiffres unique à votre copie de Windows 7.Si vous ne le trouvez pas, vous pouvez utiliser des outils pour le creuser, mais cela doit être fait effronté Vous réinstallez Windows 7.
Si Windows était initialement préinstallé sur votre ordinateur (c’est-à-dire que vous ne l’avez pas installé vous-même), votre clé de produit peut figurer sur un autocollant apposé sur le côté, à l’arrière ou au bas du boîtier de l’ordinateur. Il s’agit de la clé de produit que vous devez utiliser lors de l’installation de Windows 7.
lorsque vous êtes absolument certain Assurez-vous que tout ce que vous souhaitez conserver sur l’ordinateur est sauvegardé et passez à l’étape suivante. N’oubliez pas qu’une fois que vous avez supprimé toutes les informations de ce lecteur (nous le ferons dans une étape ultérieure), action irréversible!
Démarrez à partir d’un DVD Windows 7 ou d’un périphérique USB
Pour démarrer le processus d’installation propre de Windows 7, vous devez démarrer à partir du DVD de Windows 7 si vous utilisez le DVD de Windows 7, ou à partir du périphérique USB si vos fichiers d’installation de Windows 7 se trouvent sur un lecteur flash ou un autre périphérique.
- Redémarrez l’ordinateur à l’aide du DVD Windows 7 dans le lecteur optique ou insérez une clé USB Windows 7 correctement configurée.
- suivre un Appuyez sur n’importe quelle touche pour démarrer à partir d’un CD ou d’un DVD… Le message est similaire à celui affiché dans la capture d’écran ci-dessus.Si vous démarrez à partir d’un lecteur flash, le message peut être rédigé différemment, par ex. Appuyez sur n’importe quelle touche pour démarrer à partir d’un périphérique externe….
- Appuyez sur une touche pour forcer l’ordinateur à démarrer à partir du DVD Windows 7 ou du périphérique de stockage USB. Si vous n’appuyez sur aucune touche, votre ordinateur essaiera de démarrer sur le périphérique suivant dans la séquence de démarrage, qui peut être votre disque dur. Si cela se produit, votre système d’exploitation actuel peut démarrer.
Si votre installation Windows existante commence à démarrer, ou si vous voyez une erreur « OS introuvable » ou « NTLDR manquant » ici au lieu de l’écran ci-dessus, la cause la plus probable est que votre ordinateur n’est pas configuré pour démarrer avec le bon Démarrez la ressource. Pour corriger cela, vous devez d’abord modifier l’ordre de démarrage dans le BIOS pour répertorier le lecteur de CD/DVD/BD ou le périphérique externe.
Ce serait formidable si le processus d’installation de Windows 7 démarrait automatiquement au lieu de l’écran ci-dessus (voir l’étape suivante). Si cela se produit, veuillez envisager de terminer cette étape et de passer à autre chose !
Attendez que les fichiers d’installation de Windows 7 se chargent
Vous n’avez rien à faire à ce stade, attendez simplement que Windows 7 finisse de charger les fichiers en préparation du processus d’installation.
Aucune modification n’a été apportée à votre ordinateur pour le moment. Windows 7 « charge » temporairement les fichiers en mémoire pour le processus d’installation. Dans le cadre d’une nouvelle installation de Windows 7, vous supprimerez tout sur votre ordinateur dans une étape ultérieure.
Attendez que le programme d’installation de Windows 7 termine le chargement
Une fois les fichiers d’installation de Windows 7 chargés en mémoire, vous verrez l’écran de démarrage de Windows 7 indiquant que le processus d’installation est sur le point de commencer.
Vous n’avez pas non plus besoin de faire quoi que ce soit à ce stade.
Choisissez la langue et d’autres préférences
choisir Langue d’installation, Format d’heure et de deviseet clavier ou méthode de saisie Vous souhaitez utiliser dans une nouvelle installation de Windows 7.
choisir Suivant.
Sélectionnez le bouton Installer maintenant
choisir installer maintenant Au centre de l’écran, sous le logo Windows 7.
Cela lancera officiellement le processus d’installation propre de Windows 7.
ne choisis pas répare ton ordinateur Ce lien apparaîtra au bas de la fenêtre dans le cadre d’un projet de réparation plus important pour votre ordinateur, même si vous effectuez une nouvelle installation de Windows 7.
Ce répare ton ordinateur Les liens sont utilisés pour lancer la réparation du démarrage de Windows 7 ou effectuer une autre tâche de récupération ou de réparation à partir de l’option de récupération du système.
Si vous effectuez une nouvelle installation de Windows 7 comme solution à votre problème principal, mais que vous n’avez pas encore essayé la réparation du démarrage, faites-le d’abord. Cela vous évite d’avoir à passer par ce nouveau processus d’installation.
Attendez que le programme d’installation de Windows 7 démarre
Commencez maintenant le processus d’installation de Windows 7.
Pas besoin d’appuyer sur des touches ici – tout est automatique.
Acceptez les termes de la licence Windows 7
L’écran suivant qui apparaît est une zone de texte contenant la licence du logiciel Windows 7.
Lisez l’accord, vérifiez J’accepte les termes du certificat case à cocher sous Texte de l’accord, puis sélectionnez Suivant Confirmez que vous acceptez ces conditions.
Vous devriez toujours lire les « petits caractères », en particulier lorsqu’il s’agit de systèmes d’exploitation et d’autres logiciels. La plupart des programmes, y compris Windows 7, ont des restrictions juridiquement contraignantes sur le nombre d’ordinateurs sur lesquels les applications peuvent être installées, entre autres restrictions.
En réinstallant Windows 7 avec cette nouvelle installation, vous n’enfreignez aucune loi ni aucun contrat. Tant que cette copie spécifique de Windows 7 ne fonctionne que sur un seul ordinateur, tout va bien.
Choisissez le type d’installation de Windows 7 à terminer
à l’intérieur Quel type d’installation souhaitez-vous ? La prochaine fenêtre qui apparaît, vous pouvez choisir améliorer et Personnalisé (Avancé).
choisir Personnalisé (Avancé).
Même si vous effectuez une mise à niveau vers Windows 7 à partir d’un système d’exploitation précédent, je vous recommande fortement de ne pas suivre améliorer Installer. Si vous suivez ces nouvelles étapes d’installation, vous obtiendrez de meilleures performances et moins de risques de problèmes.
Afficher les options de lecteur avancées de Windows 7
Dans cet écran, vous verrez toutes les partitions reconnues par Windows 7. Puisqu’une nouvelle installation implique la suppression de toutes les partitions liées au système d’exploitation, si elles existent, nous le faisons maintenant.
Si et seulement si vous installez Windows 7 sur un nouveau disque dur et qu’il n’y a bien sûr aucun système d’exploitation à supprimer sur ce disque dur, vous pouvez ignorer Passez directement à l’étape 15 !
Le programme d’installation de Windows 7 traite la gestion des partitions comme une tâche avancée, vous devez donc choisir Options de lecteur (avancées) lien pour rendre ces options disponibles.
Dans les prochaines étapes, vous supprimerez la partition qui contient le système d’exploitation que vous souhaitez remplacer par Windows 7, que ce soit Windows Vista, Windows XP, un Windows 7 précédemment installé, etc.
Supprimer la partition sur laquelle Windows est installé
Toutes les options de lecteur disponibles sont maintenant répertoriées et vous pouvez supprimer toutes les partitions liées au système d’exploitation de votre disque dur existant.
Avant de continuer, veuillez noter que la suppression de la partition supprimera définitivement toutes les données de ce lecteur. Par toutes les données, j’entends les systèmes d’exploitation installés, tous les programmes, toutes les données enregistrées par ces programmes, toute la musique, toutes les vidéos, tous les documents, etc., éventuellement sur ce lecteur particulier.
Mettez en surbrillance la partition que vous souhaitez supprimer et sélectionnez effacer association.
Votre liste de partitions peut être très différente de la mienne ci-dessus. Sur mon ordinateur, je fais une nouvelle installation de Windows 7 sur un ordinateur avec un petit disque dur de 30 Go sur lequel Windows 7 était installé auparavant.
Si vous avez plusieurs disques durs et/ou plusieurs partitions sur ces disques, veillez à confirmer que vous supprimez les bonnes partitions. Par exemple, de nombreuses personnes ont un deuxième disque dur ou une partition utilisée comme disque de sauvegarde. Ce n’est certainement pas le lecteur que vous souhaitez supprimer.
Confirmer la suppression de la partition
Une fois la partition supprimée, le programme d’installation de Windows 7 vous invite à confirmer la suppression.
le message dit « Cette partition peut contenir des fichiers de récupération, des fichiers système ou des logiciels importants du fabricant de votre ordinateur. Si vous supprimez cette partition, toutes les données qui y sont stockées seront perdues. »
choisir d’accord.
Comme je l’ai mentionné à la dernière étape, veuillez noter que toutes les données stockées sur ce lecteur seront perdues.Si vous n’avez pas sauvegardé tout ce que vous souhaitez conserver, sélectionnez Annulerterminez le processus d’installation propre de Windows 7, redémarrez votre ordinateur pour redémarrer dans le système d’exploitation que vous avez installé et sauvegardez tout ce que vous souhaitez conserver.
Pour être clair: C’est le point de non-retour ! Il n’y a aucune raison d’avoir peur, je veux juste être très clair sur le fait que vous ne pouvez pas annuler la suppression du lecteur sélectionné après avoir sélectionné ce bouton OK.
Supprimer les autres partitions liées au système d’exploitation
S’il y a d’autres partitions qui doivent être supprimées, vous pouvez le faire à ce moment.
Par exemple, j’ai créé cette partition spéciale de 100 Mo (très petite) avant l’installation de Windows 7 sur mon PC pour stocker les données système. Cela a certainement quelque chose à voir avec le système d’exploitation que j’essaie de supprimer complètement de mon ordinateur, je vais donc supprimer …