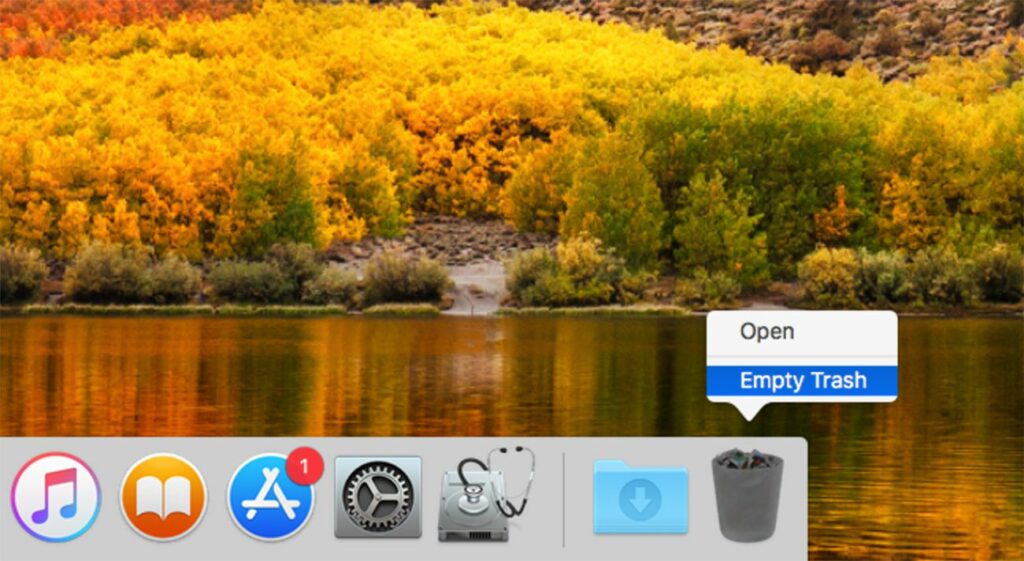Comment nettoyer l’espace sur votre Mac
ce qu’il faut savoir
- Videz la corbeille, désinstallez les applications, supprimez les pièces jointes aux e-mails, effacez le cache système.
- aller application dossier, sélectionnez utilitaireOuvert Message système application, puis sélectionnez la fenêtre > Gestion du stockage.
- Pour voir combien d’espace libre vous avez, faites un clic droit sur votre disque dur dans une fenêtre du Finder et sélectionnez Obtenir des informations.
Cet article explique comment libérer de l’espace sur votre Mac. Les instructions sont largement applicables à tous les ordinateurs Mac.
Sauvegarder avant de supprimer des fichiers
La première étape consiste à effectuer une sauvegarde actuelle des données de votre Mac. Il s’agit d’une précaution pour vous assurer que vous pouvez restaurer votre Mac à l’état dans lequel il se trouvait avant de commencer ce processus. Il n’y a rien de plus frustrant que de supprimer des fichiers, d’augmenter les performances de votre Mac, puis de découvrir que le rapport de travail que vous deviez remettre pendant le week-end avait disparu et était la proie d’un nettoyage enthousiaste.
Si vous n’avez pas de méthode de sauvegarde en place, envisagez d’utiliser Time Machine (l’application de sauvegarde fournie avec votre Mac) ou une application de clonage comme Carbon Copy Cloner ou SuperDuper.
Nettoyez le stockage de votre Mac
Démarrez d’abord le processus de nettoyage avec la méthode la plus simple, puis passez aux méthodes qui peuvent être plus difficiles à exécuter.
poubelle vide – La corbeille de votre Mac est en fait un dossier qui stocke temporairement vos fichiers supprimés. Aucun des fichiers que vous avez déplacés vers la corbeille n’a été supprimé, ils occupent toujours de l’espace sur votre disque. L’idée est que si vous faites une erreur et que vous avez besoin du fichier que vous avez supprimé, vous pouvez facilement le récupérer.
L’inconvénient est qu’il est facile d’oublier de vider manuellement la corbeille, ce qui fait que beaucoup de fichiers prennent de la place. Vider la corbeille peut supprimer définitivement tous les fichiers de la corbeille Mac. Si vous voulez d’abord vérifier ce qu’il y a dans la corbeille, Déplacez le curseur sur l’icône de la corbeille Dans le Dock du Mac, faites un clic droit et sélectionnez Ouvert depuis le menu contextuel.
Si vous avez besoin de fichiers, vous pouvez les faire glisser hors de la corbeille ou cliquer avec le bouton droit sur les fichiers dans la corbeille et sélectionner remettre Déplacez le fichier vers son emplacement d’origine à partir du menu contextuel.
Une fois que votre corbeille ne contient que des éléments indésirables, faites un clic droit Icône de la corbeille dans le Dock et sélectionnez poubelle vide depuis le menu contextuel.
Vider automatiquement la corbeille
Enfin, un ordinateur peut vous aider à sortir les poubelles.
Si vous ne voulez pas faire la danse de la corbeille en deux étapes, vous pouvez configurer votre Mac pour qu’il vide automatiquement la corbeille après 30 jours.
- en ouvrir un Fenêtre du Finder ou cliquez sur le bureau pour vous assurer que Finder est l’application active.
- choisir Comme de menu de recherche.
- Cliquez sur Icônes avancées Dans la fenêtre des préférences du Finder, placez une coche à côté de l’élément marqué comme Les éléments sont supprimés de la Corbeille après 30 jours.
- Vous pouvez fermer la fenêtre des préférences du Finder. À partir de maintenant, chaque article que vous mettez à la corbeille sera supprimé pour vous après la période de 30 jours.
Corbeille d’application – De nombreuses applications Mac, telles que Mail, Photos, iPhotos, ont leur propre corbeille, distincte de la corbeille du Mac. Lorsque vous supprimez un e-mail d’un message ou une image d’une photo, l’élément est déplacé vers la corbeille intégrée à l’application. Tout comme la corbeille de votre Mac, elle ne disparaîtra pas tant que vous n’aurez pas supprimé son contenu.
Diverses corbeilles d’applications vous permettent de restaurer des éléments supprimés si vous changez d’avis. Lorsque vous supprimez manuellement les fichiers indésirables de ces applications, vous supprimez définitivement l’élément. Pour supprimer la corbeille, ouvrez chaque application et recherchez l’icône de la corbeille dans la barre latérale de l’application. Cliquer sur l’icône de la corbeille affichera le contenu actuel de la corbeille, vous permettant de faire glisser les éléments hors de la corbeille que vous souhaitez conserver. Une fois que vous êtes sûr de vouloir supprimer définitivement la corbeille, suivez les instructions ci-dessous :
iPhoto: clic-droit icône de la corbeille et sélectionnez poubelle vide depuis le menu contextuel.
photo:choisir Récemment supprimé élément dans la barre latérale de la photo (ressemble à une poubelle) et cliquez sur supprimer tout bouton dans le volet de prévisualisation.
Les images que vous supprimez de l’application Photos peuvent toujours apparaître dans le dossier Supprimés récemment.
courrier: clic-droit icône de poubelle dans la barre latérale du message et sélectionnez supprimer les éléments supprimés depuis le menu contextuel.
courrier: clic-droit icône de la corbeille dans la barre latérale du message et sélectionnez effacer les spams depuis le menu contextuel.
Désinstaller l’application
Si vous avez des applications que vous n’utilisez plus et que vous ne pensez pas utiliser à nouveau, vous devriez envisager de les désinstaller pour libérer de l’espace. Les Mac facilitent un peu la désinstallation des applications, assurez-vous simplement que l’application que vous souhaitez supprimer n’est pas en cours d’exécution, puis Faites glisser l’application du dossier /Applications vers la corbeille (n’oubliez pas de vider la corbeille lorsque vous avez terminé).
Voici quelques éléments à prendre en compte avant de supprimer définitivement une application :
- Si vous avez acheté l’application sur le Mac App Store, vous pouvez réinstaller l’application à tout moment.seulement émission Cette Application Mac App Storechoisir Acheter Étiquette.Recherchez l’application dans la liste d’achat et cliquez sur Installer bouton.
- Si vous avez acheté une application auprès d’un tiers, assurez-vous d’avoir une licence pour l’application avant de la supprimer. Dans de nombreux cas, une clé de licence est requise si vous décidez de réinstaller ultérieurement.
- Si vous supprimez une application, vous ne pourrez peut-être pas réinstaller la même version ultérieurement.
Supprimer le cache et les fichiers temporaires
Votre Mac garde beaucoup de cache et de fichiers temporaires cachés. Ces fichiers aident le système Mac et certaines applications à effectuer leur travail. Les fichiers cache sont utilisés pour stocker des informations fréquemment utilisées par le système ou par une application spécifique. Accéder à ces informations à partir d’un fichier cache est plus rapide que de demander à l’application de recalculer les informations chaque fois qu’elle en a besoin.Les fichiers de cache conservent généralement une taille gérable, mais parfois ils grossissent avec le temps
Les fichiers temporaires, comme leur nom l’indique, ne sont qu’un moyen temporaire pour les applications de stocker des informations. En règle générale, les fichiers temporaires sont supprimés lorsque l’application créée est fermée ou que le Mac est éteint.
Votre Mac gère généralement bien le cache et les fichiers temporaires, mais parfois, le cache ou les fichiers temporaires peuvent atteindre une taille ingérable. Ces fichiers peuvent être supprimés manuellement, mais l’utilisation d’une application tierce telle que Tinkertool, Onyx ou Cocktail peut faciliter le processus. Soit dit en passant, la plupart de ces applications ont la possibilité de supprimer les caches système, utilisateur, Internet et application. Il est préférable de ne pas supprimer le cache système.
Pièce jointe
Si vous avez déjà reçu un e-mail avec une pièce jointe telle qu’un document PDF, image ou Word, le fichier peut toujours être stocké sur votre Mac. Pour certains d’entre vous, cela peut représenter quelques mégaoctets de stockage, mais pour d’autres qui échangent fréquemment des fichiers image, audio ou vidéo volumineux, cela pourrait rapidement prendre un gigaoctet ou deux octets d’espace.
Si vous essayez de supprimer des pièces jointes à partir de l’application Mail, leur suppression peut prendre du temps. Un moyen plus simple consiste à utiliser le système de recherche du Mac, Spotlight, et à afficher le dossier contenant les pièces jointes directement dans le Finder. De cette façon, vous pouvez parcourir les pièces jointes assez rapidement et supprimer celles que vous souhaitez supprimer.
- Ouvert projecteur en cliquant dessus Icônes dans la barre de menus Mac.
- Entrer »Téléchargement du courrier » sans guillemets dans le champ de recherche Spotlight.
- Spotlight créera une liste de correspondances. Donnez un moment à Spotlight et recherchez une correspondance dans la catégorie des dossiers.
- double-cliquez Téléchargement du courrier matchs dans dossier catégorie, le dossier s’ouvrira dans une fenêtre du Finder.
- Vous pouvez trouver des fichiers individuels dans des dossiers, ainsi que des dossiers dont les noms contiennent une longue chaîne de chiffres et de lettres. Vous devez vérifier chaque dossier pour les pièces jointes ainsi que tous les fichiers individuels. Étant donné que la pièce jointe est probablement un type de fichier connu, vous pouvez utiliser Quick Look pour afficher le contenu du fichier sans l’ouvrir dans l’application.
- Un coup d’oeil rapide, un article, sélectionnez l’élément et Cliquez sur la barre d’espace.
- L’élément doit apparaître dans la fenêtre d’aperçu Quick Look.
- Désactiver l’aperçu rapide Cliquez sur la barre d’espace encore.
- glisser Toutes les pièces jointes que vous ne souhaitez pas conserver Déchets.
- ne pas oublier poubelle vide Une fois que vous avez terminé.
Les outils système peuvent aider
Dans les versions récentes de macOS, il existe un écran dans l’application Informations système appelé Gestion du stockage Conçu pour vous aider à maîtriser le stockage de votre Mac.Vous pouvez trouver dans l’application application dossier > utilitaire > Message systèmeAprès avoir ouvert l’application, allez à (dans la barre de menu) la fenêtre > Gestion du stockage. De là, vous pouvez avoir une bonne vue d’ensemble de ce qui prend de la place (vous pouvez également vider la poubelle à partir d’ici).
Combien d’espace libre y a-t-il ?
Vous pouvez connaître la quantité actuelle d’espace libre en cliquant avec le bouton droit sur le volume (c’est-à-dire le disque dur) sur le bureau ou dans la barre latérale de la fenêtre du Finder et en sélectionnant l’élément « Obtenir des informations » dans le menu contextuel.
La fenêtre Obtenir des informations apparaîtra dans le coin supérieur gauche de l’écran. Il est parfois obscurci par d’autres fenêtres ouvertes, donc si vous ne pouvez pas le voir, déplacez quelques fenêtres autour.
Sous le titre général, vous verrez trois entrées intéressantes :
- Capacité : L’espace total disponible sur le volume sélectionné.
- Libre : espace libre sur le volume actuellement sélectionné.
- Utilisé : la quantité d’espace actuellement utilisée.
La valeur disponible doit être d’au moins 15 % de la valeur de capacité. Plus il y en a, mieux c’est. Finder peut facilement garder une trace de l’espace libre.Ouvrez une nouvelle fenêtre du Finder, accédez à voir menu et sélectionnez Afficher la barre d’étatAu bas de chaque fenêtre du Finder, vous verrez combien d’éléments se trouvent dans la fenêtre que vous visualisez et combien d’espace libre est disponible sur l’ensemble du lecteur.
Pourquoi nettoyer votre Mac et combien d’espace est nécessaire ?
Nettoyer l’espace sur votre Mac est généralement considéré comme une bonne chose. Votre Mac fonctionnera mieux avec plus d’espace libre sur son disque, et vous (ainsi que le système et diverses applications) pouvez utiliser l’espace supplémentaire selon vos besoins.
Une question que vous pourriez vous poser est de savoir de combien d’espace libre mon Mac a-t-il besoin ? La réponse varie en fonction de la façon dont vous utilisez votre Mac, mais pour une utilisation générale, lorsque votre espace libre descend en dessous de 15 %, vous pouvez commencer à rencontrer des problèmes de performances mineurs. Laissez la quantité d’espace libre baisser encore plus, et vous pouvez vous attendre à voir ces boules de plage ennuyeuses qui vous disent que votre Mac est occupé à faire quelque chose. Au fait, ces ballons de plage qui tournent sont souvent appelés SPOD.
Merci de nous en informer!
Dites-nous pourquoi !
D’autres détails ne sont pas assez difficiles à comprendre