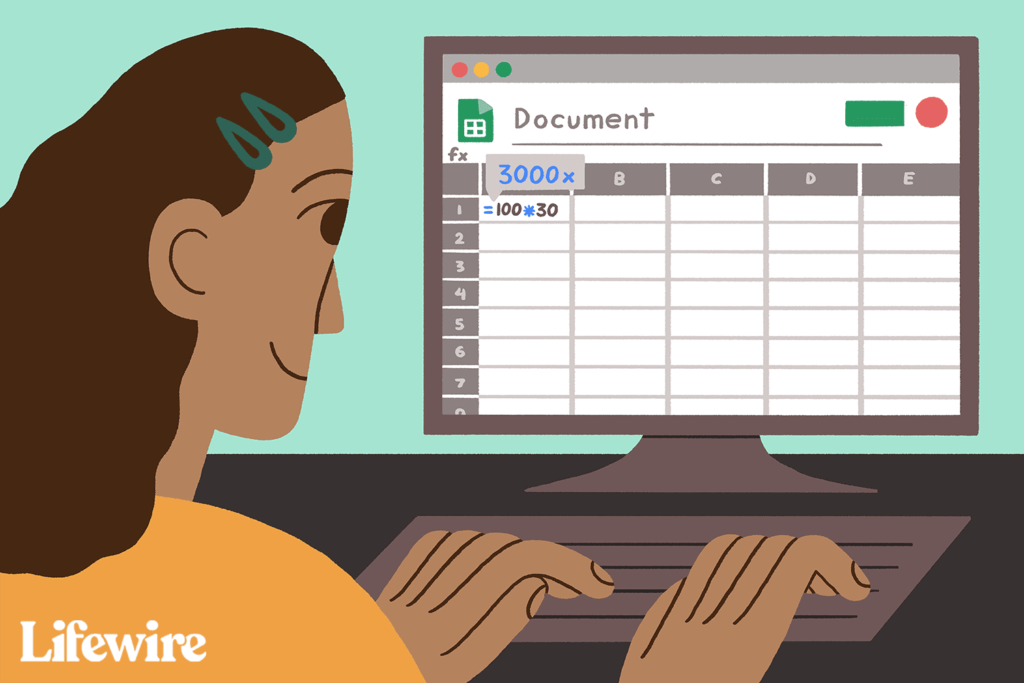Comment multiplier des nombres dans Google Spreadsheets
ce qu’il faut savoir
- Meilleure méthode : utilisez des références de cellule dans les formules.Par exemple, dans une cellule, tapez =A2*B2 > Entrer Multipliez les nombres dans les cellules A2 et B2.
- Utiliser des nombres dans les formules.Par exemple, tapez =3*4 > Entrer Multipliez par 3 par 4.
- Utilisez le signe égal (=) au début de toutes les formules. Utilisez un astérisque (*) pour la multiplication.
Cet article explique comment utiliser des formules pour multiplier des nombres dans Google Sheets.
Comment utiliser les formules dans Google Sheets
Le moyen le plus simple de multiplier deux nombres dans Google Sheets consiste à créer une formule dans une cellule de feuille de calcul. Voici quelques points clés concernant les formules Google Sheets :
- La formule commence par un signe égal ( = ).
- Le signe égal apparaît dans la cellule où vous voulez que la réponse apparaisse.
- L’opérateur de multiplication est l’astérisque ( * ).
- Une fois la formule terminée, appuyez sur Entrer touches du clavier.
termes formule et Caractéristiques Utilisé de manière interchangeable, mais pas identique. Une formule est une expression qui calcule une valeur de cellule. Une fonction dans Google Sheets est une formule prédéfinie qui peut effectuer des calculs complexes.
ledigitalpost / Prix Maddy
Multiplier des nombres dans Google Sheets
La meilleure façon de voir comment fonctionne la multiplication dans Google Sheets est de l’essayer.
-
Ouvrez Google Sheets et sélectionnez une cellule.
-
Entrez le signe égal ( = ).
-
Tapez un nombre.
-
Entrez un astérisque ( * ) pour la multiplication.
-
Tapez le deuxième numéro.
-
selon Entrer Découvrez les résultats.
Utiliser des références de cellule dans les formules
Bien que la saisie directe de nombres dans les formules fonctionne, ce n’est pas la meilleure façon de créer des formules. La meilleure façon est d’utiliser des références de cellules.
Les références de cellule sont des variables qui contiennent des données dans les cellules auxquelles elles font référence. Utilisez les références de cellule pour modifier dynamiquement les données dans les cellules et copiez dynamiquement les formules dans les colonnes et les lignes vers plusieurs ensembles de données différents.
Une référence de cellule est une combinaison d’une lettre de colonne verticale et d’un numéro de ligne horizontal, la lettre de colonne étant toujours écrite en premier, comme A1, D65 ou Z987.
Avantage de référence de cellule
Une référence de cellule identifie l’emplacement des données utilisées dans la formule. Le programme lit les références de cellule, puis insère les données de ces cellules dans la formule à l’emplacement approprié.
L’utilisation de références de cellule au lieu de données réelles dans les formules présente des avantages. Plus tard, si vous devez modifier les données, remplacez les données dans la cellule au lieu de réécrire la formule. Lorsque les données changent, les résultats de la formule sont automatiquement mis à jour.
Exemple de formule de multiplication
L’utilisation de références de cellule n’est pas très différente de l’utilisation de nombres normaux. Commencez par un signe égal, entrez une référence à la première cellule, tapez un astérisque, puis suivez la deuxième référence.multiplier A2 et B2 dans la cellule C2la formule complétée dans la cellule C2 Oui:
=A2*B2
Pour entrer une formule de multiplication :
-
Des données d’entrée.
Pour suivre ce tutoriel, entrez les données indiquées dans l’image ci-dessous. Vos feuilles n’ont pas besoin d’être formatées exactement, mais les nombres doivent être dans les mêmes cellules que l’exemple.
-
choisir cellule C2 Faites-en la cellule active – c’est là que les résultats de la formule sont affichés.
-
type A signe égal (=).
-
choisir cellule A2 Entrez cette référence de cellule dans la formule.Sinon, tapez A2si vous préférez.
-
type A symbole astérisque ( * ).
-
choisir cellule B2 Entrez la référence de la cellule.
-
Presse Entrer touches du clavier pour compléter la formule.
-
La réponse apparaît dans la cellule C2.
-
choisir cellule C2 montrer la formule =A2*B2 dans la barre de formule au-dessus de la feuille de calcul.
Modifier les données de la formule
Pour tester la valeur de l’utilisation d’une référence de cellule dans une formule, modifiez le nombre dans la cellule A2 et appuyez sur Entrer clé. La réponse dans la cellule C2 est automatiquement mise à jour pour refléter la modification des données dans la cellule A2.
Changer la formule
Si vous devez corriger ou modifier la formule, les deux meilleures options sont :
- Double-cliquez sur la formule dans la feuille de calcul pour mettre Google Sheets en mode édition, puis modifiez la formule. C’est mieux pour les petits changements.
- Sélectionnez la cellule contenant la formule et réécrivez la formule. C’est mieux pour les changements majeurs.
Multiplier sur plusieurs lignes
Lorsque vous utilisez des références de cellule, vous pouvez copier une formule sur plusieurs cellules pour l’appliquer à plusieurs lignes à la fois.
-
Sélectionnez la cellule qui contient la formule.Dans cet exemple, choisissez cellule C2.
-
selon Ctrl+C sous Windows ou commande+C Copiez des données dans des cellules sur Mac.
-
Maintenez enfoncée la poignée (située dans le coin inférieur droit de la cellule sélectionnée) et faites glisser pour mettre en surbrillance d’autres cellules dans la même colonne que la formule (la colonne C dans ce cas).
-
selon Ctrl+V sous Windows ou Commande + V Collez la formule dans la cellule en surbrillance sur Mac.
-
Les cellules en surbrillance sont remplies avec le résultat de la multiplication de la formule.
-
Sélectionnez l’une des cellules de résultat pour vous assurer que la formule dans la cellule référence correctement les cellules correspondantes dans les colonnes A et B. Lorsque vous collez la formule, Google Sheets se met automatiquement à jour pour référencer la ligne correcte.
Merci de nous en informer!
Dites-nous pourquoi !
D’autres détails ne sont pas assez difficiles à comprendre