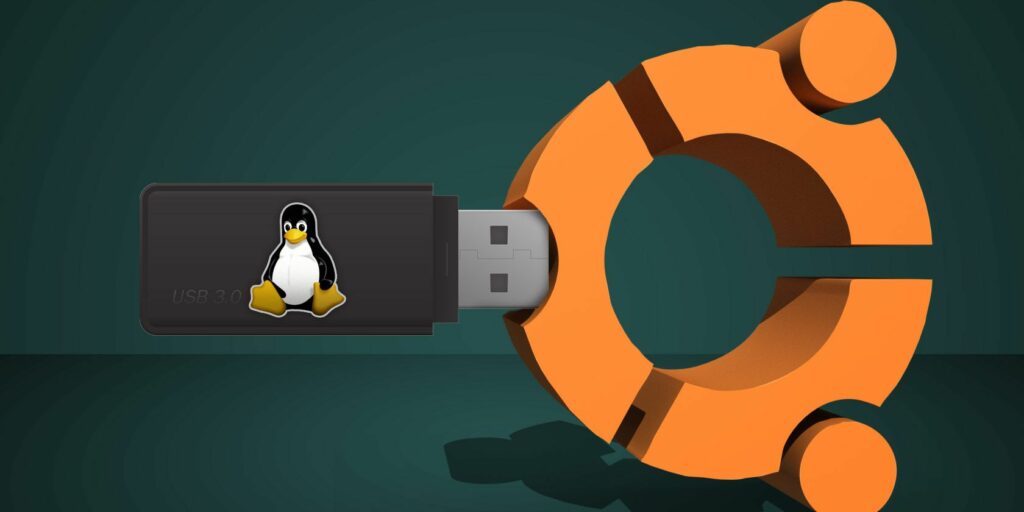Comment monter un périphérique flash USB sous Linux et votre Raspberry Pi
Le stockage USB amovible facilite le transfert de données d’un PC à un autre, mais si vous utilisez un ordinateur qui ne monte pas automatiquement l’appareil lorsque vous le branchez, vous constaterez peut-être que le déplacement de données entre USB sans la bonne commande , la conduite est difficile, voire impossible.
Alternativement, vous pouvez avoir un problème similaire avec une carte SD.
Jetons un coup d’œil aux problèmes et aux solutions concernant les périphériques USB et les cartes SD ainsi que les distributions populaires (nous utilisons Ubuntu) et les distributions moins largement utilisées telles que le système d’exploitation Raspbian Jessie du Raspberry Pi.
Utilisation de périphériques flash USB dans des distributions Linux matures
Ce que nous voulons qu’il se passe lors de la connexion d’un périphérique USB peut être vu dans la plupart des distributions Linux matures et de longue durée conçues avec une expérience améliorée et centrée sur l’utilisateur. Généralement, ce sont des distributions qui sont venues remplacer Windows et OS X, comme Ubuntu.
Ici, connecter un périphérique flash USB signifie simplement le brancher.
Une fois cela fait, une fenêtre apparaîtra répertoriant le contenu du lecteur, que vous pourrez ensuite parcourir au besoin.
Pendant ce temps, retirer le lecteur en toute sécurité est tout aussi simple, il suffit de cliquer sur le bouton d’éjection (pour un retrait en toute sécurité, bien sûr) et de déconnecter physiquement l’appareil.
Faire une vidéo du jour
Et les cartes SD ?
Il en va de même pour une carte SD (pour de meilleurs résultats, assurez-vous qu’il s’agit d’un périphérique d’un fabricant fiable), bien que vous puissiez constater que si la carte utilise le système de fichiers exFAT, elle ne se montera pas automatiquement. Vous pourriez même voir un message d’erreur. Si c’est le cas, c’est peut-être parce que vous n’avez pas installé le logiciel exfat-utils. Cela permet à votre système Linux de lire le contenu des périphériques de stockage exFAT.
Pour installer sur Ubuntu 14.04 ou version ultérieure, utilisez
sudo apt-get install exfat-fuse exfat-utils
Pour 13.04 et versions antérieures, l’installation nécessite un ppa :
sudo apt-add-repository ppa:relan/exfat
sudo apt-obtenir la mise à jour
sudo apt-get install fusible-exfat
Avec le support exFAT installé, vous serez invité à procéder lorsque vous insérez une carte SD (probablement un périphérique utilisé avec votre appareil photo numérique). Pour plus de commodité, j’aime ouvrir l’appareil dans un gestionnaire de fichiers.
De même, si vous rencontrez des difficultés pour monter votre appareil à l’aide de la table de fichiers NTFS (que certaines personnes préfèrent), utilisez
sudo apt-get install ntfs-3g
… puis rebranchez-le pour voir le contenu.
Installez le lecteur sur le Raspberry Pi
Si la distribution Linux de votre choix ne prend pas en charge les lecteurs USB à montage automatique, vous devrez le configurer manuellement.
Par exemple, si vous branchez une clé USB sur un Raspberry Pi exécutant Raspbian, vous constaterez qu’elle ne se monte pas automatiquement. Cependant, aucun logiciel supplémentaire n’est requis pour cela, il vous suffit d’ajouter quelques commandes !
Branchez d’abord l’appareil. Sur les appareils récents, vous devriez avoir beaucoup d’emplacements de rechange, mais si vous n’en avez pas, ou si vous utilisez un Pi plus ancien avec seulement deux emplacements USB (ou même un Pi Zero avec un seul), alors l’USB alimenté est le hub recommandé.
Si vous souhaitez configurer l’appareil pour qu’il se monte automatiquement lorsqu’il est branché, vérifiez la référence unique de l’appareil avec la commande suivante :
ls -l /dev/disk/by-uuid/
Notez le code d’identification à 8 chiffres indiqué pour /sda. Vous devrez le faire pour tous les périphériques de stockage USB que vous prévoyez de connecter, car chaque périphérique a son propre UUID.
L’étape suivante consiste à créer le point de montage, ce que vous pouvez faire en créant le dossier :
sudo mkdir /media/usb
… puis contrôlez l’utilisateur pi (si vous avez changé le nom d’utilisateur par défaut, utilisez ceci à la place) :
sudo chown -R pi:pi /media/usb
Le montage manuel du lecteur est une autre commande :
sudo mount /dev/sda1 /media/usb -o uid=pi,gid=pi
À ce stade, vous pouvez lire, écrire, supprimer et déplacer des fichiers dans /media/usb, que vous pouvez trouver dans le gestionnaire de fichiers. Notez que la commande ci-dessus peut également être saisie comme :
sudo mount /dev/sda1 /media/usb
… mais cela se traduirait par le fait que vous ne pourriez y écrire qu’avec sudo, ce qui n’est pas idéal.
Si vous voulez que le Pi soit en cours d’exécution lorsque vous retirez le lecteur, utilisez la commande umount :
désinstaller /media/usb
Faites attention à la bonne commande nous désinstaller, au lieu de « Désinstaller ». Vous pouvez déconnecter le lecteur à tout moment lorsque le Pi est éteint. Cela est vrai de n’importe quel appareil.
Monter automatiquement les pilotes sur Raspberry Pi
Le montage manuel est assez utile, mais pour éviter de passer par la plupart des étapes ci-dessus, vous pouvez configurer le lecteur pour qu’il se monte automatiquement lorsqu’il est branché. Vous souvenez-vous de l’UUID que vous avez noté ? Cela est pratique ici.
Ouvrez d’abord le fichier fstab dans un éditeur de texte, tel que nano.
sudo nano /etc/fstab
A la fin du fichier, ajoutez les lignes suivantes :
UUID=[YOUR_UUID] /media/usb vfat auto,nofail,noatime,users,rw,uid=pi,gid=pi 0 0
Pour que cela fonctionne, vous devez redémarrer votre appareil.
redémarrage sudo
Tant que vous insérez l’UUID à l’emplacement spécifié, une fois que vous avez enregistré (Ctrl + X pour enregistrer et quitter), le lecteur sera automatiquement monté lors de l’insertion. N’oubliez pas que pour les autres lecteurs, vous devrez ajouter une ligne supplémentaire avec l’UUID de chaque périphérique.
Pour supprimer en toute sécurité les lecteurs qui ont été ajoutés au fichier fstab, utilisez
sudo umount /média/usb
Installer et supprimer des périphériques USB : pas trop difficile
Lorsque j’ai rencontré pour la première fois le problème du montage du lecteur dans Raspbian, j’ai été surpris qu’il s’agisse en fait d’un problème. Raspbian Jessie est un système d’exploitation très utile et j’aimerais qu’il ait une solution logicielle automatisée.
Cependant, la solution est assez simple et, bien entendu, le système d’exploitation basé sur Debian est suffisamment flexible pour être automatisé en fonction des besoins de l’utilisateur.
Vous rencontrez des difficultés pour installer une clé USB ou une carte SD dans Ubuntu ou Raspbian ? Faites le nous savoir.
A propos de l’auteur