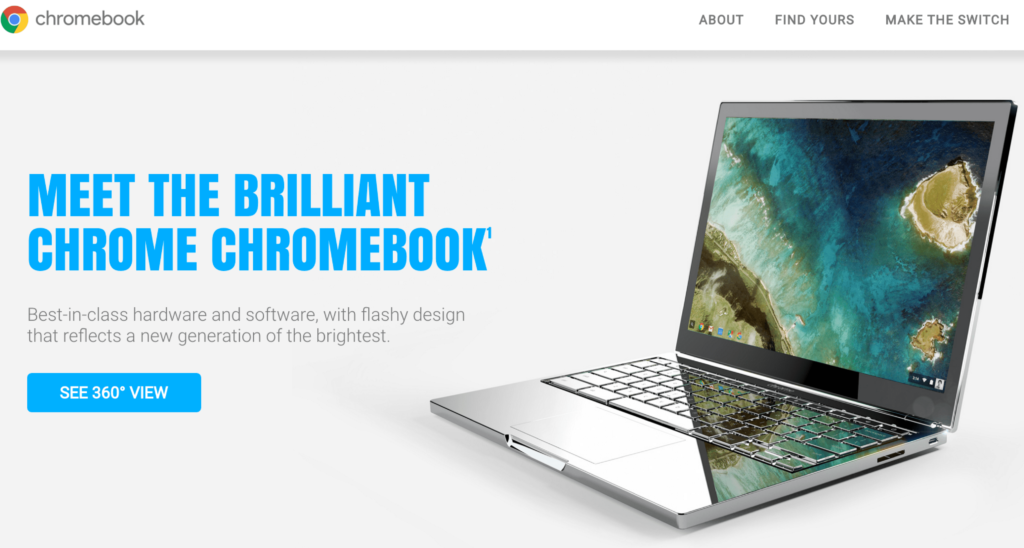Comment modifier les paramètres du clavier Chromebook
ce qu’il faut savoir
- choisir Conseil des missions et sélectionnez d’installation engrenage Ouvrez les paramètres dans le navigateur Chrome.choisir équipement > clavier.
- choisir Ctrl Déroulez le menu et sélectionnez l’option à modifier ou sélectionnez Traiter la rangée supérieure de touches comme des touches de fonction ou choisissez Activer la répétition automatique.
- choisir Modifier les paramètres de langue et de saisie > Saisir Modifiez la langue par défaut et la disposition du clavier.
Cet article explique comment ajuster les paramètres du clavier Chromebook à votre convenance en attribuant des comportements personnalisés à des touches spécifiques et en modifiant les paramètres de langue. Les instructions de cet article concernent les ordinateurs portables avec Chrome OS.
Comment modifier les paramètres du clavier Chromebook
Pour personnaliser votre clavier Chromebook, procédez comme suit :
-
choisir Conseil des missions dans le coin inférieur droit du bureau et sélectionnez engrenage Ouvrez les paramètres du Chromebook dans le navigateur Chrome.
-
choisir équipement dans le volet de menu de gauche, puis sélectionnez clavier.
-
À partir de là, vous pouvez modifier la fonction de certaines touches.Par exemple, choisissez Ctrl Déroulez le menu et sélectionnez l’une des options répertoriées.
Les modifications prennent effet immédiatement. Si vous réaffectez une clé, elle reste réaffectée jusqu’à ce que vous la changiez.
-
choisir Traiter la rangée supérieure de touches comme des touches de fonction Si vous souhaitez activer les touches de fonction.
Pour basculer entre le raccourci et le comportement de la fonction, appuyez et maintenez chercher clé.
-
choisir Activer la répétition automatique Active la fonction de répétition automatique, qui répète une touche enfoncée plusieurs fois jusqu’à ce que vous la relâchiez. Utilisez les curseurs ci-dessous pour spécifier le délai avant de répéter chaque pression de touche et le taux de répétition.
-
choisir Afficher les raccourcis clavier Consultez la liste de tous les raccourcis Chromebook. Vous ne pouvez pas modifier les raccourcis, mais il est utile de les connaître.
-
choisir Modifier les paramètres de langue et de saisie.
-
choisir Saisir Définissez la langue par défaut et modifiez la disposition du clavier. Il existe également des options avancées de vérification orthographique.
En quoi les claviers Chromebook sont-ils différents ?
La disposition d’un clavier Chromebook est similaire à celle d’un ordinateur portable Windows, à quelques exceptions près.
- Sur un clavier Chromebook, il y a un chercher où est la clé verrouillage des majuscules La clé sera sur le PC Windows.
- Sur de nombreux claviers, la rangée supérieure de touches est réservée aux touches de fonction telles que F1 et F2. Sur les Chromebooks, ces touches sont utilisées comme raccourcis pour des choses comme le contrôle du volume et l’actualisation des pages Web actives.
Si vous préférez une disposition traditionnelle, personnalisez votre clavier Chromebook pour qu’il ressemble étroitement au clavier auquel vous êtes habitué.
Vous pouvez utiliser un clavier USB avec votre Chromebook, mais les touches qui ne se trouvent pas sur le clavier de votre Chromebook ne fonctionneront pas.
Merci de nous en informer!
Dites-nous pourquoi !
D’autres détails ne sont pas assez difficiles à comprendre