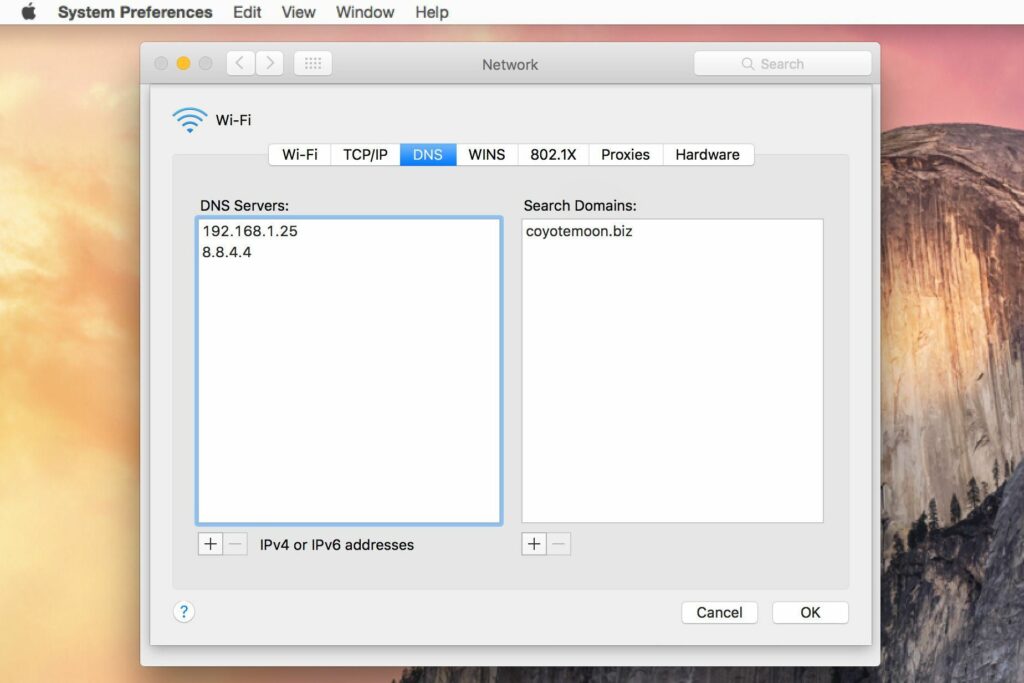Comment modifier les paramètres DNS de votre Mac
La configuration des paramètres du serveur de noms de domaine (DNS) de votre Mac est un processus simple. Même ainsi, il y a certaines nuances à prendre en compte pour vous aider à tirer le meilleur parti de vos serveurs DNS.
Vous pouvez configurer les paramètres DNS de votre Mac à l’aide du volet des préférences du système Réseau, où vous pouvez utiliser les mêmes instructions pour tout type de connexion réseau.
corde de sécurité
de quoi avez-vous besoin
- Une ou plusieurs adresses DNS IP (Internet Protocol). Les adresses IP sont généralement attribuées par votre fournisseur d’accès Internet (FAI), bien que vous soyez généralement libre d’utiliser les serveurs de noms attribués. Certaines personnes préfèrent utiliser un service DNS accessible au public, tel que Open DNS ou Google DNS, car un serveur DNS accessible au public pourrait théoriquement être plus rapide qu’un serveur fourni par un FAI local. Si vous n’êtes pas sûr du service DNS à utiliser, essayez l’application namebench de Google pour tester la vitesse de n’importe quel système DNS.
- Accès administratif au Mac. Vous avez besoin d’un mot de passe administrateur pour modifier les paramètres réseau sur votre Mac. Si votre compte utilisateur est le seul compte utilisateur sur votre Mac, il s’agit également d’un compte administrateur.
Ouvrez les paramètres DNS de votre Mac
-
Lancez les Préférences Système en sélectionnant Préférences de système exister Menu Pomme ou cliquez sur Préférences de système Icônes dans le Dock.
-
Cliquez sur L’Internet Ouvre l’écran Préférences réseau dans la fenêtre Préférences système, qui affiche tous les types de connexions réseau actuellement disponibles sur votre Mac.
-
Dans le volet de gauche, sélectionnez le type de connexion dont vous souhaitez modifier les paramètres DNS et cliquez sur Avancée bouton.
Habituellement, un seul type de connexion est actif (généralement Wi-Fi), comme indiqué par le point vert à côté de son nom. Cependant, le processus est fondamentalement le même pour tout type de connexion que vous pourriez utiliser : Ethernet, Wi-Fi, pont Thunderbolt, Bluetooth ou exactement la même chose.
-
Cliquez sur Système de noms de domaines pour afficher les deux volets. L’un des volets contient les serveurs DNS et l’autre contient les domaines de recherche. C’est l’écran où vous pouvez ajouter ou supprimer des entrées DNS.
La liste des serveurs DNS peut être vide, elle peut avoir une ou plusieurs entrées grisées ou elle peut avoir une entrée de texte sombre normale. Le texte gris indique que l’adresse IP du serveur DNS a été attribuée par un autre appareil sur votre réseau (généralement votre routeur réseau). Vous pouvez remplacer l’attribution en modifiant la liste des serveurs DNS sur votre Mac. Lorsque vous utilisez le volet de préférences Réseau de votre Mac pour remplacer l’entrée DNS ici, la modification n’affecte que votre Mac, pas les autres appareils du réseau.
Les entrées en texte sombre représentent les adresses DNS saisies localement sur le Mac. Une entrée vide signifie qu’aucun serveur DNS n’a été attribué.
Modifier les entrées DNS
Si la liste DNS est vide ou contient une ou plusieurs entrées grisées, vous pouvez ajouter une ou plusieurs nouvelles adresses DNS à la liste. Toutes les entrées que vous ajoutez remplaceront les entrées grisées. Si vous souhaitez conserver une ou plusieurs des adresses DNS grisées, notez-les et saisissez-les à nouveau manuellement lors du processus d’ajout de nouvelles adresses DNS.
Si vous avez déjà un ou plusieurs serveurs DNS répertoriés en texte foncé, toutes les nouvelles entrées que vous ajoutez apparaîtront en dessous d’eux dans la liste et ne remplaceront pas les serveurs DNS existants. Si vous remplacez un ou plusieurs serveurs DNS existants, vous pouvez saisir de nouvelles adresses DNS et faire glisser les entrées pour les réorganiser, ou supprimer les entrées, puis rajouter les adresses DNS dans l’ordre dans lequel vous souhaitez qu’elles apparaissent.
L’ordre des serveurs DNS est important. Lorsque votre Mac doit résoudre une URL, il recherche la première entrée DNS de la liste. S’il n’y a pas de réponse, votre Mac demandera la deuxième entrée de la liste pour fournir les informations nécessaires. Ce processus se poursuit jusqu’à ce que le serveur DNS renvoie une réponse ou que votre Mac exécute tous les serveurs DNS répertoriés sans recevoir de réponse.
Ajouter une entrée DNS
Vous pouvez facilement ajouter de nouvelles entrées DNS lorsque vous êtes sur l’écran des paramètres DNS.
-
Cliquez sur + (signe plus) dans le coin inférieur gauche de l’écran.
-
Entrer Adresse du serveur DNS Dans le volet Serveurs DNS, au format décimal avec points IPv6 ou IPv4, groupe de nombres séparés par des points décimaux. Un exemple est 208.67.222.222, l’un des serveurs DNS fournis par Open DNS. N’entrez pas plusieurs adresses DNS sur chaque ligne.
-
Pour ajouter d’autres adresses DNS, répétez le processus.
Supprimer les entrées DNS
Vous pouvez également supprimer des entrées DNS lorsque vous êtes sur l’écran des paramètres DNS.
-
Mettez en surbrillance l’adresse DNS à supprimer.
-
Cliquez sur – (signe moins) dans le coin inférieur gauche de l’écran.
-
Répétez l’opération pour chaque adresse DNS supplémentaire que vous souhaitez supprimer.
Vous ne pouvez pas supprimer les adresses DNS (entrées grises) configurées par d’autres appareils.
Utiliser les domaines de recherche
Le panneau Rechercher des domaines dans les paramètres DNS est utilisé pour compléter automatiquement les noms d’hôte utilisés dans Safari et d’autres services Web.Par exemple, si votre réseau domestique est configuré avec un nom de domaine exemple.com et vous voulez accéder à un fichier appelé Laser couleur, tu tapes habituellement ColorLaser.example.com Visitez sa page d’état dans Safari.
si vous avez ajouté exemple.com au volet Rechercher des domaines, puis Safari peut ajouter exemple.com à n’importe quel nom d’hôte saisi.Après avoir rempli le volet Rechercher des domaines, vous pouvez entrer laser couleur Dans le champ URL de Safari, il se connecte à ColorLaser.example.com.
Ajoutez, supprimez et organisez les domaines de recherche de la même manière que les entrées DNS.
être trié
Une fois l’édition terminée, cliquez sur D’ACCORD bouton. Cette action ferme la feuille Réseau avancé et revient au volet principal Préférences réseau.
Cliquez sur Appliquer bouton pour terminer le processus d’édition DNS.
Vos nouveaux paramètres DNS sont prêts à être utilisés. N’oubliez pas que les paramètres que vous modifiez n’affecteront que votre Mac. Si vous devez modifier les paramètres DNS de tous les appareils du réseau, faites-le sur le routeur du réseau.
Testez votre nouveau fournisseur DNS pour vous assurer que tout est correctement configuré.
Merci de nous en informer!
Dites-nous pourquoi !
D’autres détails ne sont pas assez difficiles à comprendre