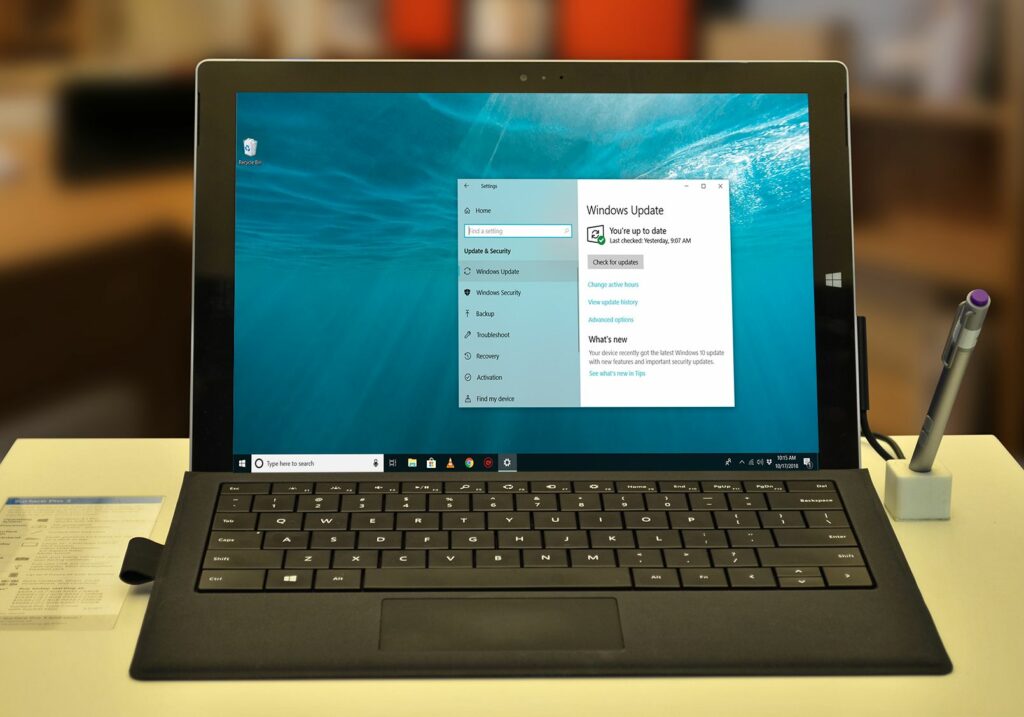Comment modifier les paramètres de mise à jour de Windows
Windows Update existe pour aider à garder Windows facilement à jour avec des correctifs, des service packs et d’autres mises à jour. comment La facilité dépend de la configuration de Windows Update pour télécharger et appliquer les mises à jour.
Lorsque vous allumez votre nouvel ordinateur pour la première fois ou terminez l’installation de votre système d’exploitation Windows, vous indiquez à Windows Update comment vous souhaitez qu’il se comporte, plus automatiquement ou plus manuellement.
Si votre décision initiale n’a pas fonctionné, ou si vous devez modifier son fonctionnement pour éviter de répéter les problèmes de mises à jour automatiques, comme cela s’est produit avec certains Patch Tuesdays, vous pouvez simplement ajuster la façon dont Windows reçoit et installe les mises à jour.
Selon votre version de Windows, cela peut signifier télécharger mais pas installer les mises à jour, vous avertir mais ne pas télécharger les mises à jour, ou même désactiver complètement les mises à jour Windows.
Temps requis: Changer la façon dont les mises à jour Windows sont téléchargées et installées ne devrait prendre que quelques minutes au maximum.
Presque chaque fois qu’une nouvelle version de Windows est publiée, Microsoft modifie l’emplacement et le libellé de Windows Update et de ses paramètres.Ci-dessous est Trois ensembles d’instructions Pour modifier/désactiver les mises à jour Windows : une pour Windows 11, une pour Windows 10, une pour Windows 8, Windows 7 ou Windows Vista et une pour Windows XP.
Vous ne savez pas quelle version de Windows vous utilisez ? Utilisez l’outil d’information sur le système ledigitalpost pour savoir :
Si vous souhaitez modifier les paramètres de Windows Update sur un autre appareil et que vous ne savez pas quelle version il exécute, consultez Quelle version de Windows ai-je ? aider.
Comment modifier les paramètres de mise à jour de Windows dans Windows 11
Les paramètres de Windows Update dans Windows 11 n’ont pas beaucoup changé par rapport à Windows 10, à part quelques problèmes mineurs, tels que des noms différents pour les options et comment accéder aux paramètres.
-
Faites un clic droit sur le bouton de démarrage et sélectionnez d’installation. vous pouvez aussi click gauche bouton de démarrage et recherche d’installation.
-
choisir Windows Update dans le menu de gauche.
-
choisir options avancées.
-
Les options ici contrôlent la façon dont Windows 11 téléchargera et installera les mises à jour du système d’exploitation et, si elles sont sélectionnées, d’autres logiciels de Microsoft.
Nous vous recommandons fortement de faire ce qui suit : Allumez Recevoir des mises à jour pour d’autres produits Microsoft et ouvert Télécharger les mises à jour via une connexion limitéeTout bien considéré, c’est le moyen le plus sûr.
-
Les modifications que vous apportez aux paramètres de Windows Update pour Windows 11 sont automatiquement enregistrées. Vous pouvez fermer la fenêtre Paramètres lorsque vous avez fini de personnaliser vos paramètres.
Voici plus de détails sur tous ces paramètres disponibles dans Windows Update pour Windows 11 :
Pour recevoir des mises à jour pour d’autres produits Microsoft : Apparemment, vous pouvez demander à Windows Update de fournir des mises à jour pour d’autres programmes Microsoft que vous avez installés, tels que Microsoft Office.
Tiens moi au courrant: Votre PC redémarrera dès que possible afin que la mise à jour puisse terminer l’installation le plus rapidement possible. Vous serez invité à redémarrer 15 minutes avant que cela ne se produise afin que vous puissiez enregistrer votre travail.
Télécharger les mises à jour via une connexion limitée : Vous recevrez des mises à jour automatiques même si vous êtes connecté à un réseau limité en données. La plupart des gens, en particulier les utilisateurs à domicile, utilisent des forfaits de données illimités, cela ne concerne donc que les personnes sur des réseaux limités, par exemple via un forfait de données mobiles.
M’avertir lorsqu’un redémarrage est nécessaire pour terminer la mise à jour : Lorsque Windows Update est prêt à redémarrer votre ordinateur, une invite de redémarrage apparaît.
Temps d’activité : Modifiez ce paramètre si Windows redémarre votre ordinateur pendant que vous l’utilisez. Dire à Windows que l’heure de votre événement est de 9h00 à 17h00 l’obligera à ne pas redémarrer les mises à jour pendant cette période. L’option automatique choisira le temps d’activité en fonction de votre activité.
Optimisation de livraison : Définissez des limites de vitesse de téléchargement et de téléchargement pour vous assurer que toute la bande passante du réseau n’est pas utilisée pour les mises à jour. Vous pouvez également autoriser ou refuser à votre PC d’envoyer des mises à jour Windows téléchargées à d’autres appareils sur votre réseau local.
Il existe quelques autres options sur l’écran principal de Windows Update :
Suspendre les mises à jour : Si les mises à jour gênent votre ordinateur, vous pouvez les suspendre pendant 1 à 5 semaines. Windows reprendra la mise à jour après la période de suspension.
Programme Windows Insider : Cela vous permet de recevoir les versions antérieures des mises à jour majeures de Windows 11. C’est le moyen le plus rapide d’obtenir les dernières fonctionnalités avant tout le monde. Cependant, selon les options que vous choisissez après avoir activé cette fonctionnalité, vous pouvez vous retrouver avec une version instable qui n’est pas encore prête pour une utilisation publique.
Comment modifier les paramètres de mise à jour de Windows dans Windows 10
À partir de Windows 10, Microsoft a simplifié les options à votre disposition pendant le processus de mise à jour de Windows, mais a également supprimé certains des contrôles plus précis dont vous auriez pu profiter dans les versions antérieures.
-
Sélectionnez Démarrer, puis l’icône Paramètres.
-
choisir Mise à jour et sécurité.
-
choisir Windows Update Dans le menu de gauche, en supposant qu’il n’est pas déjà sélectionné.
-
choisir options avancées.
-
Divers paramètres de cette page contrôlent la manière dont Windows 10 télécharge et installe les mises à jour du système d’exploitation, et éventuellement d’autres logiciels, de Microsoft.
Nous vous recommandons fortement de faire ce qui suit : Allumez Recevoir des mises à jour pour d’autres produits Microsoft lors de la mise à jour de WindowsOuvrir Télécharger les mises à jour via une connexion mesurée (des frais supplémentaires peuvent s’appliquer)et n’activez aucune option de mise à jour différée/pause (si vous les voyez).
-
Les modifications apportées aux paramètres de Windows Update dans Windows 10 sont automatiquement enregistrées une fois que vous avez apporté des modifications.Une fois la sélection ou la désélection terminée, vous pouvez fermer options avancées fenêtre ouverte.
Voici plus de détails sur tous les paramètres « avancés » de Windows Update disponibles dans Windows 10 :
Avis de mise à jour : Sélectionnez cette option pour télécharger automatiquement tous les types de mises à jour – sécurisées et non sécurisées. Vous serez averti lorsque Windows devra redémarrer pour les appliquer, afin que vous puissiez vous préparer en enregistrant votre travail, etc.
Il n’existe aucun moyen officiel de désactiver les mises à jour automatiques dans Windows 10, ni de moyen direct de désactiver complètement Windows Update.
Voici d’autres choses options avancées Les écrans servent à :
Recevez des mises à jour pour d’autres produits Microsoft lors de la mise à jour de Windows : Cela va de soi. Nous vous recommandons de cocher cette option afin que les autres programmes Microsoft que vous installez reçoivent également des mises à jour automatiques, telles que Microsoft Office. (Les mises à jour de vos applications du Windows Store sont gérées dans le Store. Ouvrir d’installation du magasin, puis ouvrir ou fermer Mettre à jour automatiquement les applications options. )
Suspendre les mises à jour : La sélection de l’une de ces options empêchera Windows de mettre à jour votre ordinateur pendant un certain nombre de jours, jusqu’à 35 jours. À la fin de cette période, Windows Update sera obligé d’installer les dernières mises à jour avant de pouvoir les suspendre à nouveau.
Reportez la mise à niveau : Il existe deux options de mise à jour différée dans Windows 10 qui vous permettent de différer les mises à jour de fonctionnalités et/ou les mises à jour de qualité. Cela vous permettra d’attendre quelques jours ou quelques mois avant que ces mises à jour ne s’installent automatiquement. Windows 10 Home ne prend pas en charge les mises à niveau différées.
en primaire Windows Update L’écran est une autre option :
Modifier l’heure de l’événement : Si Windows redémarre la mise à jour pendant que vous utilisez l’ordinateur, vous pouvez ajuster ce paramètre pour avertir Windows lorsque vous utilisez l’ordinateur afin de vous assurer que la mise à jour ne force pas un redémarrage entre-temps. Sélectionnez l’option automatique et Windows choisira un temps d’activité en fonction de votre activité.
Selon la version de Windows 10 que vous utilisez, vous pouvez également voir les options répertoriées ci-dessous.
Sélectionnez le niveau de préparation de la succursale : Windows Update vous permet de choisir quand installer les mises à jour.vous pouvez choisir Canal semi-annuel (ciblé) Cela signifie que la mise à jour est prête pour la plupart des utilisateurs, ou Canal semi-annuel Il fait référence aux mises à jour qui peuvent être largement utilisées dans une organisation.
Sélectionnez une méthode de livraison de mise à jour : Si vous voyez ces options, vous pouvez activer ou désactiver le téléchargement et le téléchargement de fichiers liés à Windows Update sur votre réseau local ou même sur l’ensemble d’Internet.participer Mises à jour de plusieurs endroits Le programme permet d’accélérer le processus de mise à jour de Windows dans Windows 10.
Obtenez la version interne : Si vous le voyez, cela vous permet de vous inscrire pour obtenir une première version d’une mise à jour majeure de Windows 10.Une fois activé, vous aurez rapidement ou alors lent option pour indiquer quand vous obtiendrez ces versions bêta de Windows 10 une fois qu’elles seront disponibles.
Comment modifier les paramètres de mise à jour Windows dans Windows 8, 7 et Vista
Microsoft a mis fin au support de Windows 7 en janvier 2020. Cela signifie qu’il n’y a plus de mises à jour. La prise en charge de Windows 8 a pris fin en 2016 et Vista s’est terminée plusieurs années auparavant. Si vous utilisez toujours l’une de ces versions de Windows, vous n’avez pas à vous inquiéter, car il n’y aura pas de mises à jour.
Windows 8.1 recevra toujours des mises à jour jusqu’au 10 janvier 2023.
Les trois versions de Windows ont des paramètres Windows Update très similaires, mais nous soulignerons toutes les différences tout au long.
-
Ouvrez le panneau de contrôle.Sous Windows 8, le menu WIN+X est le moyen le plus rapide, sous Windows 7 et Vista, cochez Le menu Démarrer pour les liens.
-
choisir systèmes et sécuritéou alors Sécurité dans WindowsVista.
si vous regardez vue classique, grande icôneou alors petite icône Affichage du tableau de bord, sélectionnez Windows Update Au lieu de cela, passez à l’étape 4.
-
choisir Windows Update depuis systèmes et sécurité la fenêtre.
-
choisir Modifier les paramètres à gauche.
-
Les paramètres que vous voyez à l’écran contrôlent désormais la façon dont Windows Update trouve, reçoit et installe les mises à jour de Microsoft.
Nous vous recommandons de choisir Installer les mises à jour automatiquement (recommandé) dans le menu déroulant, puis Vérifiez tous les autres éléments sur la page. Cela garantira que votre ordinateur reçoit et installe toutes les mises à jour dont il a besoin.
Vous pouvez également personnaliser quand installer et télécharger les mises à jour.Sous Windows 8, c’est Les mises à jour seront installées automatiquement pendant les fenêtres de maintenance Link, dans Windows 7 et Vista, c’est sur l’écran Windows Update.
-
choisir D’ACCORD Sauvegarder les modifications. N’hésitez pas à fermer toutes les fenêtres ouvertes liées à Windows Update.
Voici plus d’informations sur toutes ces options dont vous disposez :
Installer les mises à jour automatiquement (recommandé) : Sélectionnez cette option pour que Windows Update recherche, télécharge et installe automatiquement les correctifs de sécurité critiques.
Téléchargez les mises à jour, mais laissez-moi choisir de les installer : Sélectionnez cette option pour que Windows Update recherche et télécharge automatiquement les mises à jour importantes, mais non Installez-les. Vous devez explicitement choisir d’installer les mises à jour à partir de Windows Update ou lors du prochain arrêt.
Recherchez les mises à jour, mais laissez-moi choisir de les télécharger et de les installer : Avec cette option, Windows Update recherchera et vous informera des mises à jour disponibles, mais vous devez…