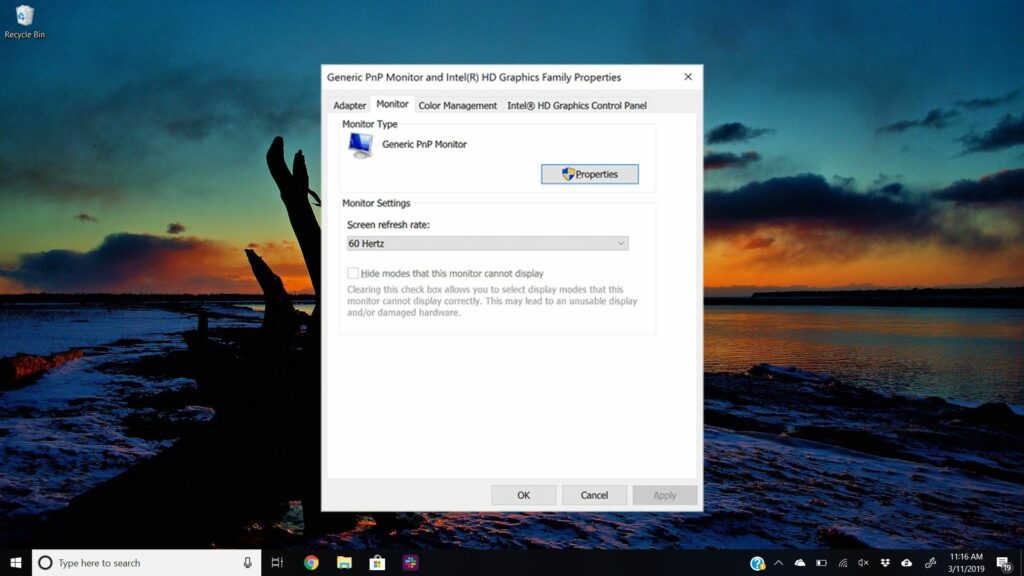Comment modifier les paramètres de fréquence de rafraîchissement de votre moniteur sous Windows
ce qu’il faut savoir
- Windows 11 : Ouvrir Panneau de configuration > exposition > Ajuster la résolutionSélectionnez le moniteur que vous souhaitez modifier.
- choisir réglages avancés. choisir moniteur Onglets dans une fenêtre contextuelle.
- position Choisissez un taux de rafraîchissement dans la liste déroulante et sélectionnez un nouveau tarif.
Cet article explique comment modifier le taux de rafraîchissement du moniteur dans Windows 11. Il contient des informations sur les modifications apportées à Windows 10, 8, 7, Vista et XP.
Le réglage du taux de rafraîchissement n’est généralement utile que pour les anciens moniteurs de type CRT, et non pour les nouveaux moniteurs LCD « à écran plat ».
Comment modifier les paramètres de fréquence de rafraîchissement de votre moniteur sous Windows
Remarquez-vous que l’écran scintille lorsque vous utilisez votre ordinateur ? Avez-vous des maux de tête ou une fatigue oculaire inhabituelle après une utilisation normale ?
Si tel est le cas, vous devrez peut-être modifier le paramètre de fréquence de rafraîchissement. Changer le taux de rafraîchissement du moniteur à une valeur plus élevée devrait réduire le scintillement de l’écran. Il corrige également d’autres problèmes d’affichage erratiques.
Les paramètres de taux de rafraîchissement dans Windows sont situés dans la zone « Avancé » des propriétés de la carte vidéo et du moniteur. Bien que ce fait n’ait pas changé d’une version de Windows à l’autre, la façon dont vous y arrivez a changé. Suivez les étapes ci-dessous, en suivant les recommandations spécifiques à votre version de Windows.
-
Ouvrez le panneau de contrôle.
Dans Windows 11 et 10, vous pouvez à la place cliquer avec le bouton droit sur le bureau et sélectionner paramètre d’affichageSi vous suivez cette route, passez à l’étape 3.
Sous Windows 10 et Windows 8, il est plus facile d’ouvrir le Panneau de configuration via le menu Power User. Sous Windows 7, Windows Vista et Windows XP, vous trouverez ce lien dans le menu Démarrer.
-
choisir exposition Dans la liste des applets de la fenêtre du Panneau de configuration.
Sous Windows Vista, ouvrez personnaliser Au lieu.
Selon la configuration de votre panneau de contrôle, il se peut que vous ne voyiez pas exposition ou alors personnaliserSi c’est le cas, changez la vue pour petite icône ou alors vue classiqueselon votre version de Windows, et regardez à nouveau.
-
choisir Ajuster la résolution sur la marge gauche exposition la fenêtre.
Sous Windows 11, si vous utilisez système > exposition l’écran, faites défiler vers le bas et sélectionnez Affichage avancépuis passez à l’étape 7.
Sous Windows 10, si vous visualisez d’installation l’écran, faites défiler le volet de droite et sélectionnez Paramètres d’affichage avancés.
Sous Windows Vista, sélectionnez paramètre d’affichage lien en bas personnaliser la fenêtre.
Sous Windows XP et versions antérieures, sélectionnez d’installation Étiqueter.
-
Sélectionnez le moniteur dont vous souhaitez modifier le taux de rafraîchissement (en supposant que vous disposez de plusieurs moniteurs).
-
choisir réglages avancésIl s’agit d’un bouton dans Windows Vista.
Sous Windows 10, à partir de d’installation l’écran, sélectionnez Afficher les propriétés de l’adaptateur.
Sous Windows XP, sélectionnez Avancée bouton.
Dans les anciennes versions de Windows, sélectionnez adaptateur Entrez les paramètres de taux de rafraîchissement.
-
choisir moniteur onglets dans la petite fenêtre qui apparaît.
-
venez Choisissez un taux de rafraîchissement (Windows 11) ou taux de rafraîchissement de l’écran La liste déroulante au milieu de la fenêtre. Dans la plupart des cas, votre meilleur pari est le taux de rafraîchissement le plus élevé possible, surtout si vous voyez un écran scintillant ou si vous pensez qu’un faible taux de rafraîchissement pourrait causer des maux de tête ou d’autres problèmes.
Dans d’autres cas, en particulier si vous avez récemment augmenté votre taux de rafraîchissement et que votre ordinateur rencontre maintenant des problèmes, il est préférable de le réduire.
préférable de garder Masquer les modes que ce moniteur ne peut pas afficher La case est cochée, en supposant qu’il s’agit même d’une option. Le choix d’un taux de rafraîchissement en dehors de cette plage peut endommager votre carte vidéo ou votre moniteur.
-
choisir D’ACCORD Confirmez la modification (ce n’est pas nécessaire dans Windows 11). Les autres fenêtres ouvertes peuvent également être fermées.
-
Si des instructions supplémentaires apparaissent à l’écran, suivez-les. Pour la plupart des paramètres de l’ordinateur, dans la plupart des versions de Windows, la modification du taux de rafraîchissement ne nécessite aucune étape supplémentaire, mais vous devrez parfois redémarrer l’ordinateur.
Merci de nous en informer!
Dites-nous pourquoi !
D’autres détails ne sont pas assez difficiles à comprendre