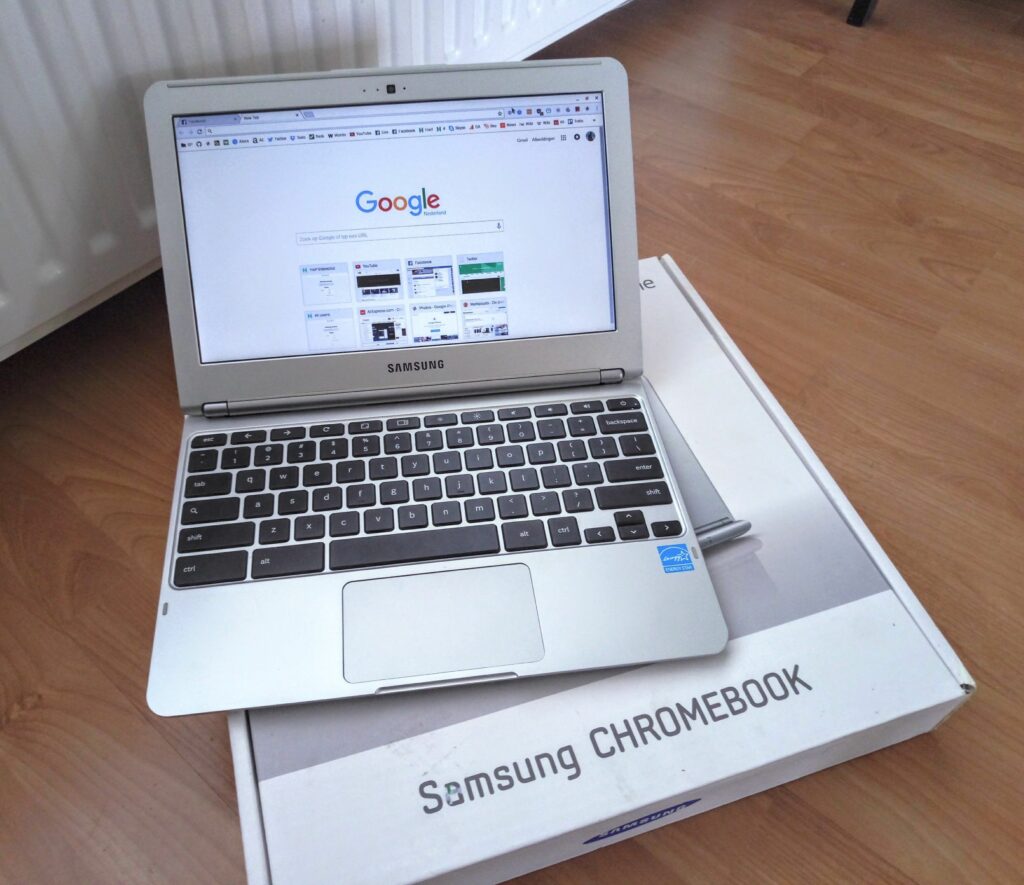Comment modifier les paramètres d’affichage du Chromebook
ce qu’il faut savoir
- Ouvrez le navigateur Chrome et accédez à menu (trois points), puis sélectionnez d’installation > équipement > surveiller.
- Choisis une option surveiller menu pour modifier la taille de l’affichage, la résolution, l’orientation et l’alignement du téléviseur ou démarrer la mise en miroir.
- Problème de miroir ? La mise à jour du système d’exploitation peut résoudre le problème.choisir cloche > d’installation (équipement) > sur Chrome OS > Vérifier les mises à jour.
Cet article explique comment modifier les paramètres d’affichage de votre Chromebook, y compris les paramètres de résolution d’écran et l’orientation visuelle, pour répondre à vos besoins ou vous connecter à un moniteur ou à un téléviseur et refléter l’affichage de votre Chromebook. Les instructions s’appliquent à tous les appareils Chrome OS.
Comment modifier les paramètres d’affichage du Chromebook
Pour régler les paramètres d’affichage de votre appareil :
-
chrome ouvert navigateur.
-
choisir trois points verticaux dans le coin supérieur droit de la fenêtre, puis sélectionnez d’installation dans le menu déroulant.
-
faites défiler jusqu’à équipement section, puis sélectionnez surveiller.
Vous pouvez également cliquer sur l’heure en bas de l’écran, puis sur équipement icône qui apparaît dans la barre d’état système pour accéder aux paramètres de l’appareil.
Options d’affichage du Chromebook
Dans le menu Affichage, choisissez l’une des options suivantes pour apporter les modifications spécifiées :
- Taille d’affichage: Sélectionnez la résolution de l’écran. Modifiez la largeur et la hauteur (en pixels) de l’affichage du Chromebook ou du rendu de l’affichage externe.
- direction: Modifiez le paramètre par défaut en sélectionnant une orientation d’écran différente.
- Alignement du téléviseur: Réglez l’alignement du téléviseur ou du moniteur externe. Ce paramètre n’est disponible que lorsqu’il est connecté à un appareil compatible.
- Choix: Cette section contient deux options : Démarrer la mise en miroir et Définir comme maître.Si d’autres appareils sont disponibles, sélectionnez démarrer la mise en miroir Afficher l’écran du Chromebook sur un autre appareil.choisir Définir comme principale Option permettant de désigner l’appareil actuellement sélectionné comme écran principal du Chromebook.
Comment résoudre les problèmes de mise en miroir d’écran sur les Chromebooks
Un bogue dans les versions précédentes de Chrome OS peut entraîner des problèmes de synchronisation avec certains écrans externes pour garantir que le système d’exploitation est à jour. Si vous voyez une icône représentant une flèche vers le haut à côté de la photo de votre compte dans les paramètres, vous pouvez installer la mise à jour.
Sélectionnez l’icône, puis choisissez redémarrage mise à jour terminée. Votre Chromebook devrait automatiquement télécharger la mise à jour. Cependant, Chrome OS manque parfois des mises à jour. Voici comment rechercher des mises à jour :
-
Connectez votre Chromebook à Internet.
-
Sélectionnez l’horloge dans le coin inférieur droit de l’écran.
-
choisir équipement icône pour ouvrir les paramètres.
-
choisir menu hamburgerspuis sélectionnez À propos de Chrome OS.
-
choisir Vérifier les mises à jour.
Si vous ne parvenez toujours pas à mettre en miroir votre Chromebook, vérifiez votre connexion HDMI. Vous devrez peut-être utiliser un câble ou un port différent. Si l’écran semble déformé après la déconnexion du moniteur externe, accédez au menu « Moniteur » et restaurez les paramètres par défaut.
Merci de nous en informer!
Dites-nous pourquoi !
D’autres détails ne sont pas assez difficiles à comprendre