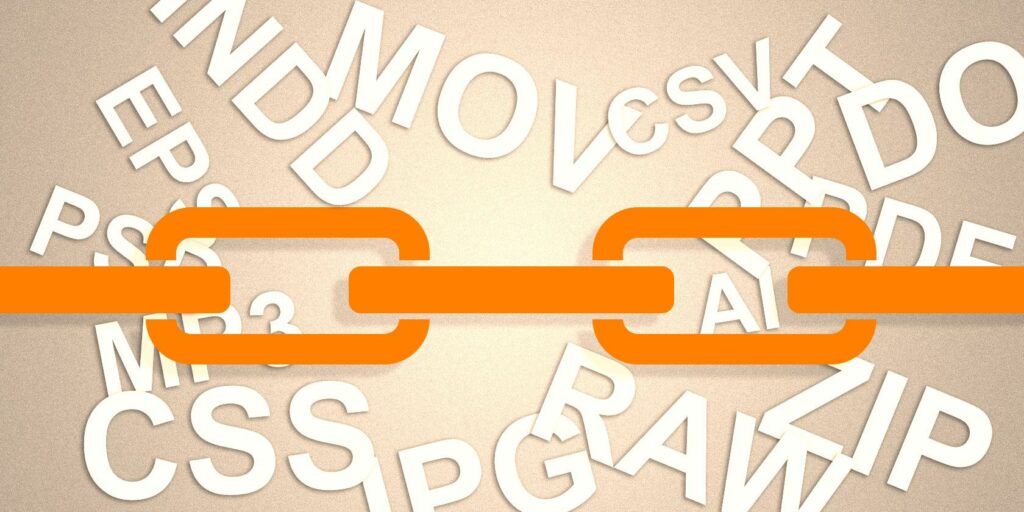Comment modifier les associations de fichiers et les programmes par défaut de Windows 10
Windows 10 utilise des programmes spécifiques pour ouvrir différents types de fichiers. Il le fait par le biais d’associations de fichiers, où le programme ou l’application a été défini comme valeur par défaut pour ce type de fichier.
Si vous souhaitez définir des programmes par défaut et modifier les associations de fichiers dans Windows 10, nous vous montrerons toutes les façons de le faire.
Que sont les associations de fichiers Windows 10 ?
Chaque fichier du système est stocké dans un format spécifique, tel que les fichiers image JPG et les fichiers DOC Word.
Certains programmes ne peuvent ouvrir que certains fichiers. Par exemple, les fichiers image tels que JPG ne peuvent pas être ouverts dans des traitements de texte tels que Word. Au lieu de cela, vous pouvez ouvrir des images dans une application comme Windows 10 Photos.
Au lieu de spécifier le programme à utiliser pour ouvrir le fichier chaque fois que vous y accédez, Windows attribue un programme par défaut à chaque type de fichier. Ces valeurs par défaut peuvent être modifiées par l’utilisateur ou le programme peut se définir lui-même lors de l’installation.
C’est pourquoi les associations de types de fichiers doivent parfois être ajustées. Heureusement, c’est facile à faire.
Découvrons comment voir les types de fichiers et les différentes manières de modifier les associations de fichiers dans Windows 10.
Quel type de fichier est mon fichier ?
Avant de modifier les associations de fichiers, vous devez savoir quel type de fichiers vous souhaitez stocker.
Tout d’abord, ouvrez l’Explorateur de fichiers et accédez au dossier contenant vos fichiers. Puis, clic-droit fichier et sélectionnez caractéristique.
Faire une vidéo du jour
Une nouvelle fenêtre s’ouvrira avec des détails sur le fichier. Type de fichier vous dira quelle est l’extension de fichier du fichier. ouvrir avec vous dira dans quel programme il s’ouvrira.
Vous pouvez le configurer pour que l’extension de fichier apparaisse dans l’Explorateur de fichiers avec le nom du fichier.Pour ce faire, ouvrez l’Explorateur de fichiers et cliquez sur voir Étiqueter.Cochez ensuite la case extension de fichier.
Comment modifier les associations de types de fichiers dans Windows 10
Il existe trois façons simples et rapides de modifier les associations de types de fichiers dans Windows.
1. Voie ouverte
Vous pouvez modifier les associations de types de fichiers directement à partir de l’explorateur de fichiers. à cette fin, clic-droit fichier, puis survolez ouvrir avec.
Vous verrez une liste de programmes que vous pouvez utiliser pour ouvrir le fichier, mais c’est une chose unique et ne changera pas vos paramètres de façon permanente.Pour apporter des modifications permanentes, sélectionnez Choisissez une autre application.
Choisissez maintenant dans la liste l’application que vous souhaitez utiliser pour ouvrir le type de fichier du fichier sélectionné.Si vous ne voyez pas le programme que vous voulez, faites défiler vers le bas et sélectionnez plus d’applications pour une sélection plus large.
S’il n’existe toujours pas, sélectionnez Trouver une autre application sur cet ordinateurVous pouvez ensuite parcourir vos fichiers de programme et trouver l’exécutable du programme souhaité.
Une fois sélectionné, cochez Utilisez toujours cette application pour ouvrir les fichiers .X au bas de la fenêtre. Cela modifiera définitivement les associations de types de fichiers.puis clique d’accord.
2. Définissez les associations de fichiers par défaut dans les paramètres
Le meilleur endroit pour modifier complètement les associations de fichiers et définir les applications par défaut est via Paramètres.
Pour commencer, appuyez sur Touche Windows + I Ouvrez Paramètres.va Applications > Applications par défaut.
Ici, vous pouvez définir et utiliser des applications par défaut pour les e-mails, les cartes, la musique, etc. Cliquez sur une application pour sélectionner une autre application dans la liste.
vous pouvez cliquer réinitialiser Remettez tout dans « Paramètres par défaut recommandés par Microsoft ». Comme vous vous en doutez, cela signifie les programmes par défaut de Windows 10 créés par Microsoft, tels que Groove Music pour la musique et Edge pour la navigation Web.
Faites défiler vers le bas et vous verrez trois options pour contrôler précisément les associations de fichiers :
- Choisissez les applications par défaut par type de fichier
- Choisir les applications par défaut par protocole
- Définir les valeurs par défaut par application
choix Type de fichier Vous permet de définir des programmes spécifiques pour JPG, DOC, etc. C’est l’option dont vous avez probablement besoin.
choix protocole pour la manipulation ou la liaison.Par exemple, lorsque vous rencontrez un URL : calculatrice lien, vous pouvez définir le programme à utiliser. La grande majorité d’entre eux sont de toute façon spécifiques à l’application, vous avez donc rarement besoin de les modifier.
Enfin, réglez Par demande Vous permet de gérer l’ensemble de votre programme et ses types de fichiers et protocoles associés à partir d’un seul endroit.
3. Supprimer les associations de fichiers dans l’invite de commande
Les associations de fichiers ne peuvent pas être réinitialisées via les paramètres. Pour cela, vous devez utiliser l’invite de commande.
selon DémarrerTypes de Commande ça trouvera invite de commandeCliquez avec le bouton droit sur l’entrée et cliquez sur Exécuter en tant qu’administrateur.
Types de associationselon Entrerqui affiche tous les types de fichiers et leurs associations.
Pour rechercher rapidement un type de fichier spécifique, saisissez :
association.ext
remplacer extension avec le type de fichier.Par exemple, entrez association.jpg Vous verrez des programmes qui ouvrent des fichiers JPG.
Pour supprimer l’association du programme, tapez :
association.ext=
encore une fois remplacer extensionVous pouvez vérifier que cela fonctionne en tapant la première commande, car vous devriez voir une erreur « association de fichier introuvable ».
Sauvegarder et restaurer les associations de types de fichiers
Windows 10 est connu pour réinitialiser les applications par défaut après chaque mise à jour en modifiant les associations de types de fichiers. La meilleure façon de résoudre ce problème consiste à sauvegarder les associations de types de fichiers et à les restaurer si vous constatez que les mises à jour de Windows 10 les dérangent.
1. Utilisez l’éditeur de programme par défaut
Le moyen le plus simple de sauvegarder et de restaurer les associations de types de fichiers consiste à utiliser un utilitaire tiers appelé Éditeur de programmes par défaut.
Après le téléchargement et l’installation, lancez-le et cliquez sur Créer ou restaurer des sauvegardes des paramètres de registre.
Cliquez sur Créer une sauvegardeIl traitera et ajoutera une entrée au tableau avec la date et l’heure.
Lorsqu’il est temps de restaurer, revenez à cet écran, cliquez sur l’entrée, puis cliquez sur Restaurer la sauvegarde sélectionnéeEnfin, redémarrez l’ordinateur.
2. Utilisez le registre
Vous pouvez également accéder directement au registre pour sauvegarder les associations de types de fichiers. Cependant, cela est un peu compliqué et conduit parfois à des erreurs d’autorisation lors de la restauration de certaines associations. Utilisez-le donc en dernier recours.
selon Touche Windows + R Ouvrez Exécuter.Entrer Éditeur de registre et frappe Entrer Démarrez l’Éditeur du Registre. Accédez maintenant aux clés suivantes :
HKEY_CURRENT_USERSoftwareMicrosoftWindowsCurrentVersionExplorerFileExts
clic-droit extension de fichier (ou le sous-dossier souhaité), sélectionnez Exportationpuis sélectionnez la destination et le nom de fichier pour votre sauvegarde de fichier .reg.
Une fois que vous avez besoin de restaurer cette sauvegarde, cliquez avec le bouton droit sur le fichier .reg approprié que vous avez enregistré précédemment et sélectionnez fusionnerCela écrasera les paramètres actuels de votre registre et restaurera vos préférences précédemment sauvegardées.
Contrôle total sur les associations de fichiers
En utilisant ces méthodes, vous avez un contrôle total sur les associations de types de fichiers, en vous assurant que tous les fichiers s’ouvrent dans le programme le plus approprié par défaut. Soyez prudent lors de l’installation de nouveaux programmes, car certains d’entre eux demanderont d’être la valeur par défaut pour un ensemble de types de fichiers, ce que vous ne voulez probablement pas.
Si vous souhaitez en savoir plus sur les types de fichiers, consultez Comment savoir quand utiliser quel format de fichier. Voici comment ouvrir les fichiers HEIC sous Windows.
A propos de l’auteur