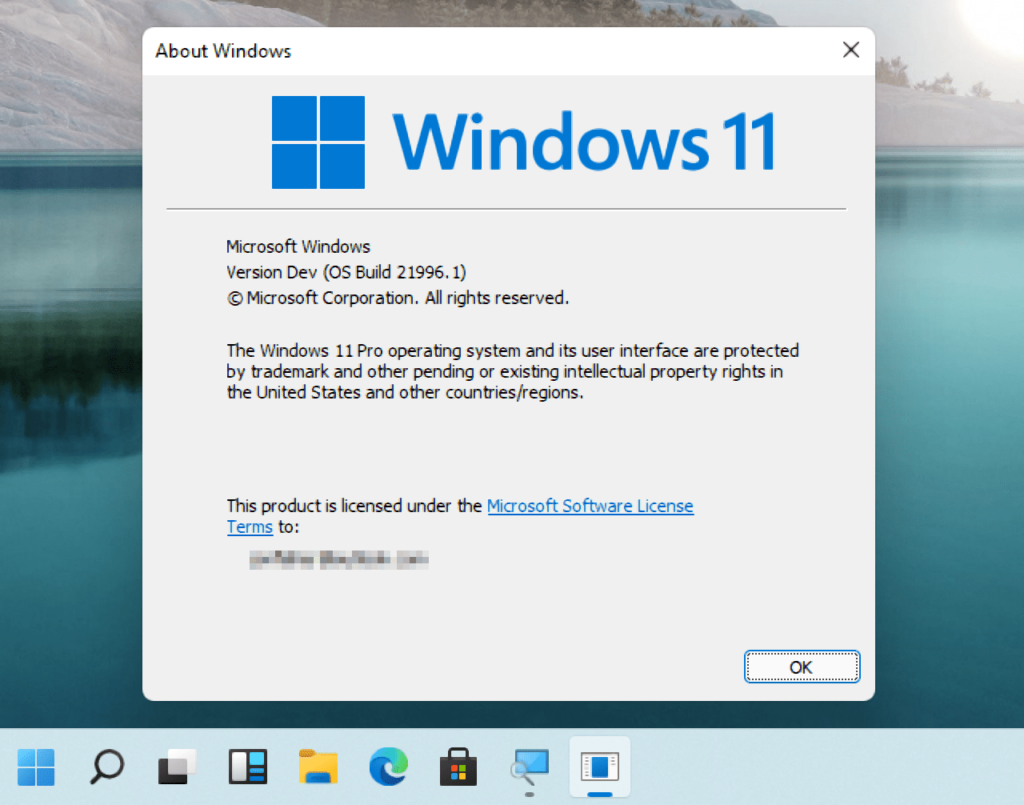Comment modifier l’alignement de la barre des tâches Windows 11 sans activation
ce qu’il faut savoir
- Créer et modifier Barre des tâches Al Valeur de registre si Windows n’est pas activé.
- Sinon, faites un clic droit sur la barre des tâches > paramètres de la barre des tâches > comportement de la barre des tâches > rester ou centre.
Cet article explique comment modifier la position de la barre des tâches de Windows 11 en bas de l’écran. Si Windows n’est pas actif, vous devez utiliser le registre Windows, sinon, il existe un paramètre de barre des tâches pratique qui facilite vraiment la commutation.
Comment centrer la barre des tâches (ou non) dans Windows 11
Les éléments de la barre des tâches de Windows 11 peuvent être centrés ou alignés à gauche. Vous trouverez ci-dessous des instructions pour modifier ce paramètre, que Windows soit activé ou non.
La modification du registre en suivant les étapes ci-dessous ne causera aucun dommage à votre ordinateur. Cependant, il est très facile de supprimer ou de modifier des choses qui ne devraient pas être modifiées. Assurez-vous de sauvegarder le registre avant de commencer. Si vous devez annuler des modifications ultérieurement, vous pouvez toujours restaurer le registre à partir d’une sauvegarde.
la fenêtre est activée
Changer l’alignement de la barre des tâches de Windows 11 lorsque Windows est activé avec une clé de produit valide est simple.
-
Cliquez avec le bouton droit sur un espace vide de la barre des tâches et sélectionnez paramètres de la barre des tâches.
-
assurez-vous que vous êtes Conseil des missions Définissez la région, puis sélectionnez comportement de la barre des tâches > Alignement de la barre des tâches.
-
Sélectionnez le menu, puis choisissez rester ou centreLa barre des tâches s’ajustera immédiatement en conséquence.
Windows n’est pas activé
Certains paramètres de personnalisation ne sont pas accessibles si Windows 11 n’est pas activé. La solution consiste à modifier le registre.
-
Ouvrez l’Éditeur du Registre en effectuant une recherche.
-
Utilisez les dossiers sur la gauche pour accéder à cet emplacement :
HKEY_CURRENT_USERSoftwareMicrosoftWindowsCurrentVersionExplorerAdvanced
-
Clic-droit Avancée clé et aller à Nouveau > Valeur DWORD (32 bits).
-
valeur nommée Barre des tâches Al (il s’agit d’un L minuscule, pas d’un i majuscule), puis appuyez sur Entrer.
-
La barre des tâches s’alignera immédiatement à gauche car 0 la valeur est utilisée pour l’alignement à gauche.Pour centrer la barre des tâches, double-cliquez sur la valeur et remplacez-la par 1.
Comment redimensionner la barre des tâches dans Windows 11 ?
Sa taille est liée à l’alignement de la barre des tâches. Changer la taille de la barre des tâches est si facile dans Windows 10 que vous pensez que c’est une option dans les paramètres de la barre des tâches dans Windows 11. Au lieu de cela, le seul moyen de redimensionner la barre des tâches dans cette version de Windows consiste à utiliser le registre Windows.
Cela dit, vous pouvez activer un paramètre pour masquer automatiquement la barre des tâches, ce qui réduit automatiquement sa taille lorsque votre souris n’est pas concentrée dessus. Cela peut vous donner un peu d’espace supplémentaire sur l’écran.Pour ce faire, recherchez les paramètres Masquer automatiquement la barre des tâcheset activez le paramètre.
FAQ
-
Comment restaurer le mélangeur de volume sur la barre des tâches de Windows 11 ?
Certains utilisateurs de Windows 10 préfèrent accéder au mélangeur depuis la barre des tâches pour gérer le son de diverses applications. Dans Windows 11, les icônes du son, de la batterie et du Wi-Fi n’ont plus de boutons d’éjection pour les mélangeurs de volume. Cependant, il existe toujours un moyen d’accéder au mélangeur de volume.Clic-droit icône audio dans le coin inférieur droit de la barre des tâches, puis sélectionnez mélangeur de volumeVous verrez le mélangeur de volume dans les paramètres de son.
-
Comment épingler mon application de messagerie à la barre des tâches de Windows 11 ?
Pour épingler votre application de messagerie ou toute application à la barre des tâches de Windows 11, utilisez la fonction de recherche pour trouver le programme.Ensuite, faites un clic droit sur l’application et sélectionnez Épingle à la barre des tâches.
-
A quand la sortie de Windows 11 ?
La mise à niveau gratuite de Windows 11 commencera à être déployée pour les utilisateurs éligibles fin 2021.
Merci de nous en informer!
Recevez les dernières nouvelles technologiques publiées quotidiennement
abonnement
Dites-nous pourquoi !
D’autres détails ne sont pas assez difficiles à comprendre