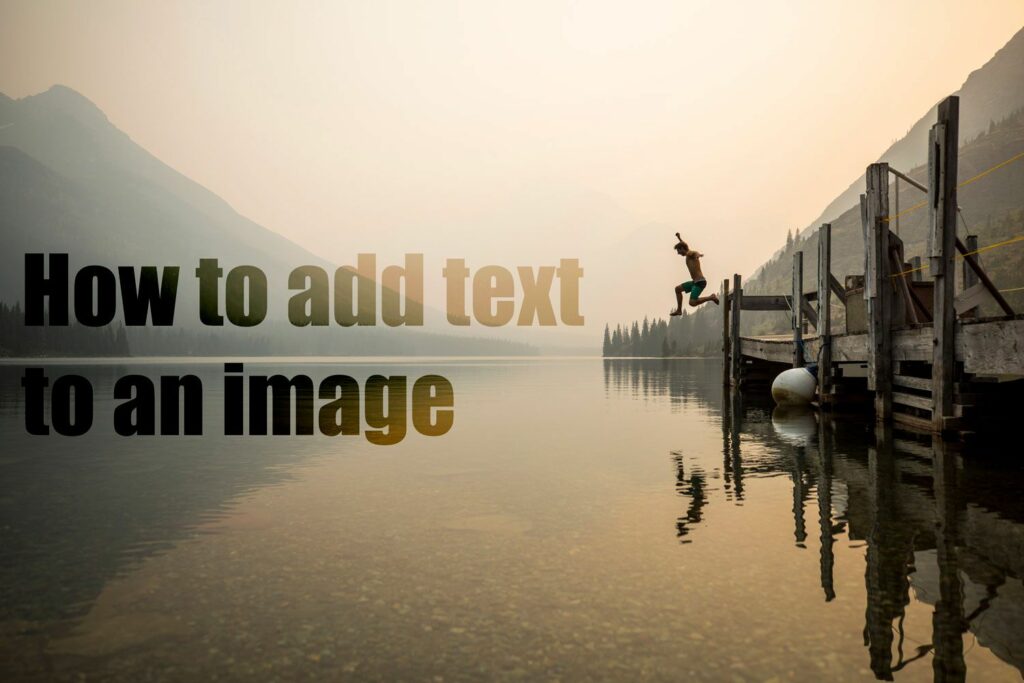Comment mettre du texte sur une image dans Photoshop
ce qu’il faut savoir
- Ouvrez l’image dans Photoshop.choisir taper et cliquez ou appuyez n’importe où sur l’image pour créer une zone de texte avec un curseur clignotant.
- Tapez du texte et sélectionnez-le. Utilisez les barres en haut de l’écran pour choisir la police, l’épaisseur, la taille et l’alignement.
- Pour repositionner le texte, utilisez mouvement l’outil et faites glisser le texte là où vous le souhaitez.
Cet article explique comment placer du texte sur une image dans Photoshop. Il comprend des informations sur les fonctionnalités avancées de Photoshop que vous pouvez utiliser pour améliorer le texte.
Comment ajouter du texte aux images dans Photoshop
Une photo vaut mille mots, mais la bonne photo et le bon texte peuvent en dire plus. Bien qu’Adobe Photoshop soit une application axée sur l’édition d’images, il dispose également d’autres outils. L’un des outils les plus importants est l’outil Texte, qui est le moyen le plus simple d’ajouter du texte à une image. C’est ça:
-
Ouvrez l’image de votre choix dans Photoshop.Vous pouvez le faire glisser et le déposer dans la fenêtre principale ou sélectionner document > Ouvert Trouvez votre image et sélectionnez Ouvert Importez-le dans Photoshop.
-
Une fois qu’il est là, utilisez les outils de Photoshop pour apporter tous les ajustements possibles à l’image elle-même, y compris la création d’effets « hors limites » sympas.
-
Lorsque vous êtes prêt à ajouter du texte, sélectionnez taper Outils dans le menu Outils. Il se trouve généralement sur le côté gauche de la fenêtre principale et ressemble à un « T ». C’est généralement le cinquième outil d’une loupe.
Si vous ne voyez pas le menu Outils à l’écran, vous devrez peut-être l’activer.Pour ce faire, sélectionnez la fenêtre > outil dans le menu de la barre supérieure.
-
de même que taper Avec l’outil de sélection, sélectionnez ou cliquez n’importe où sur l’image que vous souhaitez écrire. Cela créera une zone de texte invisible avec laquelle vous pourrez taper avec un curseur de ligne clignotant.
Vous pouvez également sélectionner ou cliquer et faire glisser une zone de texte avec des limites plus définies.
-
Tapez le texte que vous souhaitez ajouter à l’image.
Ne vous inquiétez pas si le texte est trop petit, de la mauvaise couleur ou même invisible. Une fois écrit, vous pouvez faire les ajustements souhaités.
-
Après l’avoir écrit, vous pouvez y apporter quelques ajustements. Sélectionnez du texte ou cliquez et faites glisser.
Sinon, appuyez sur Ctrl (ou instruction)+Une Sélectionnez tout le texte ou appuyez longuement transférer et utilisez les touches fléchées pour sélectionner un mot ou une lettre spécifique près du curseur.
-
Si vous souhaitez modifier la ligne sur laquelle se trouve du texte, placez le curseur à l’endroit où vous souhaitez créer une nouvelle ligne et appuyez sur Entrer.
-
Après avoir sélectionné un mot ou une lettre à modifier, regardez en haut de l’écran. Sous la barre de menus principale, vous verrez des menus déroulants pour les polices et les tailles de police.Pour ajuster ces polices selon vos préférences, sélectionnez la police et la taille de police souhaitées, ou entrez vos préférences et appuyez sur Entrer Finalisez votre décision.
D’autres outils de ce menu vous permettent de faire de petits ajustements aux mots pour les rendre plus forts ou plus clairs. Utilisez Options pour voir vos options préférées. Vous pouvez également ajuster l’alignement du texte dans la zone de texte et modifier sa couleur à l’aide de la palette de couleurs.
-
Si vous êtes satisfait des modifications que vous avez apportées, sélectionnez la coche à la fin de la barre de menu supérieure, appuyez sur Ctrl (ou Ordre)+Entrerou sélectionnez mouvement Outils en haut de la barre de menus Outils.
-
Si vous souhaitez modifier le texte après cela, vous devez le sélectionner à nouveau.choisir taper outil, puis sélectionnez l’un des mots ou des lettres.
Assurez-vous de choisir avec soin, car un léger écart créera une nouvelle zone de texte.Si cela se produit, appuyez sur Entrer Pour le terminer, appuyez sur Ctrl (ou Ordre)+Z Annulez la création et sélectionnez le texte d’origine comme prévu.
Comment modifier le texte sur les images
Les options de l’outil de texte standard vous donnent suffisamment d’espace pour créer du texte agréable sur la photo, mais vous pouvez apporter d’autres modifications au texte pour le rendre plus beau, ou simplement changer son style et la façon dont il interagit avec l’image. conseils à prendre en compte.
Changer le mode de fusion du texte
Pour créer une image comme celle du titre de ce tutoriel, vous devrez ajuster le mode de fusion du texte.Pour ce faire, sélectionnez la fenêtre > couche, sélectionnez le calque de texte et utilisez le menu déroulant pour régler le mode de fusion. Dans cet exemple, il est défini sur Superposer pour obtenir l’effet.
Autres types d’outils
Si vous sélectionnez et maintenez taper outil, vous aurez accès à des options supplémentaires telles que l’outil de type vertical, l’outil de masque horizontal et l’outil de masque vertical.
Ils vous permettent respectivement d’écrire verticalement, de masquer du texte et d’écrire verticalement. Jouez avec eux et voyez s’ils vous donnent l’effet que vous souhaitez.
Options de paragraphe
choisir les fenêtres > paragraphe Vous aurez accès à d’autres outils d’édition de texte. Ils ne sont pas nécessaires pour la plupart des modifications, mais vous donnent plus de contrôle sur le texte.
Rastérisation
Si vous souhaitez modifier votre texte pour obtenir des effets tels que le contour du trait, ou simplement l’ajuster comme il le ferait avec n’importe quelle autre image, vous devez d’abord le pixelliser. Pour ce faire, faites un clic droit (ou appuyez et maintenez) couche fenêtre et sélectionnez Rastérisation taper.
Merci de nous en informer!
Recevez les dernières nouvelles technologiques publiées quotidiennement
abonnement
Dites-nous pourquoi !
D’autres détails ne sont pas assez difficiles à comprendre