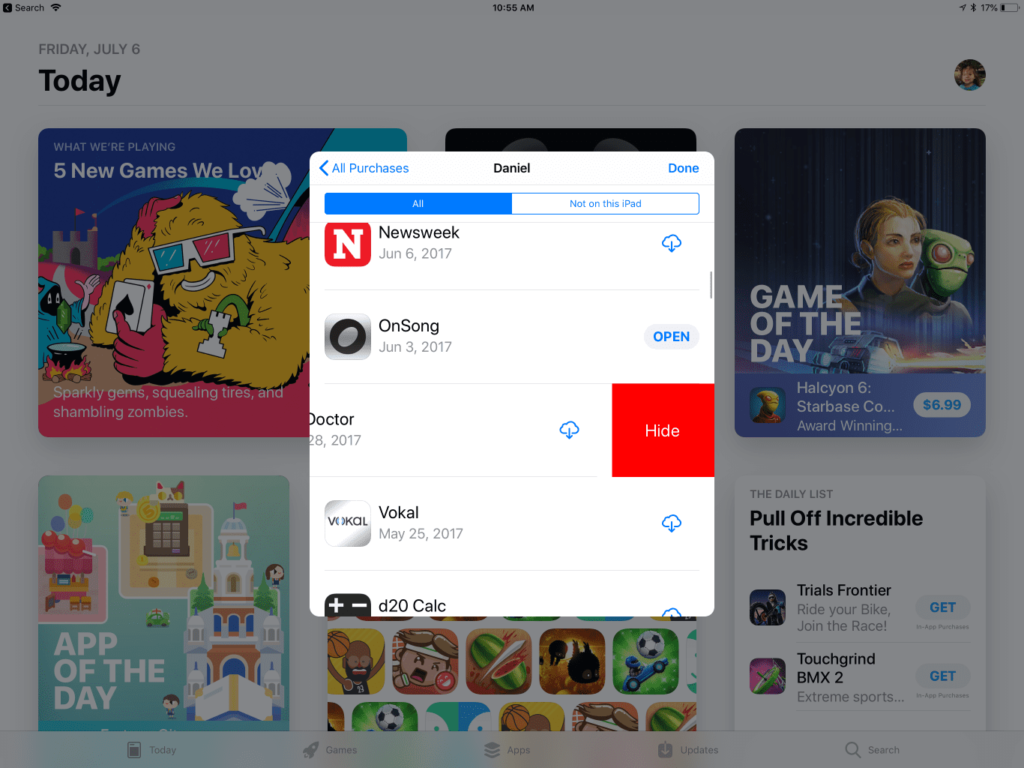Comment masquer les applications de votre liste d’achat iPhone ou iPad
ce qu’il faut savoir
- Dans l’App Store, appuyez sur votre image de profil > acheté > tout. Recherchez l’application que vous souhaitez masquer, balayez vers la gauche et appuyez sur cacher.
- Pour afficher les applications masquées : appuyez sur votre photo de profil > votre nom > achats cachésRéinstallez n’importe quelle application en cliquant sur nuage icône.
- Remarque : Vous ne pouvez pas supprimer les applications achetées de la liste des achats, vous pouvez uniquement les masquer.
Cet article explique comment masquer les applications que vous avez précédemment achetées sur votre iPhone ou iPad. Les instructions sont pour iOS 13 et iPadOS 13. Ces instructions peuvent s’appliquer aux versions antérieures de ces systèmes d’exploitation, bien que les noms de menu et les commandes (et leurs emplacements) puissent différer.
Comment masquer les applications de la liste d’achat
Pour masquer une app de la liste des achats sur un appareil iOS ou iPadOS, procédez comme suit :
-
robinet magasin d’applications.
-
Dans le coin supérieur droit de l’App Store, appuyez sur votre avatar.
-
exister Compte écran, cliquez sur acheté Affichez vos applications téléchargées.
Si vous avez configuré le partage à domicile, le premier écran que vous verrez sera tous les achatsPour afficher vos achats, touchez mes achats.
-
Cliquez sur tout Étiquette.
Utilisez les onglets en haut de la liste pour afficher toutes les applications ou uniquement les applications qui ne sont pas actuellement installées sur l’appareil.Vous pouvez également utiliser le chercher Boîte.
Recherchez l’application que vous souhaitez masquer, balayez vers la gauche et appuyez sur cacher.
Comment afficher les applications cachées dans la liste achetée
Pour voir les applications que vous avez masquées dans votre liste d’achats, procédez comme suit :
-
Dans l’App Store, appuyez sur votre photo de profil.
-
exister Compte l’écran, appuyez sur votre nom.
Vous serez peut-être invité à vous connecter avec votre identifiant Apple.
-
en dessous de iTunes dans le cloudrobinet achats cachés. Chaque achat que vous masquez apparaîtra dans achats cachés Filtrer.
-
À partir de la liste des achats cachés, réinstallez n’importe quelle application en un clic nuage icône à droite.
Si vous ne voyez pas l’application que vous recherchez, appuyez sur Application iPad Dans le coin supérieur gauche achats cachés l’écran, puis cliquez sur Application iPhone (ou vice versa, selon l’appareil que vous utilisez).
Vous pouvez également afficher les achats masqués en cliquant sur Historique d’achat exister Paramètres du compte Filtrer.Par défaut, cet écran n’affiche que les achats des 90 derniers jours, mais vous pouvez afficher l’historique des achats pour l’ensemble de votre compte en cliquant sur Annuel 90 derniers jours en dessous de plage de dates.
Merci de nous en informer!
Recevez les dernières nouvelles technologiques publiées quotidiennement
abonnement
Dites-nous pourquoi !
D’autres détails ne sont pas assez difficiles à comprendre