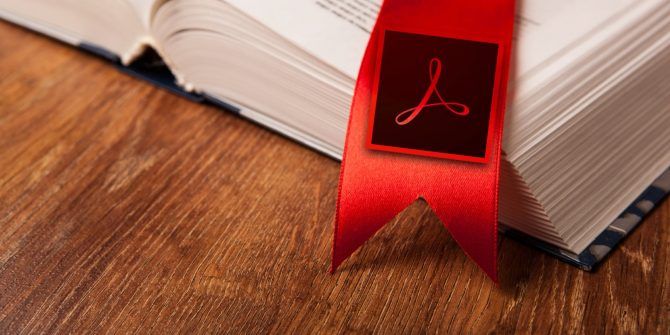Comment marquer des pages dans un document PDF dans Adobe Reader
Le logiciel gratuit Adobe Acrobat Reader DC dispose d’un excellent moteur de mise en page, d’une prise en charge du contenu 3D et d’un pont vers Adobe Document Cloud. Vous bénéficiez également de 2 Go de stockage cloud gratuit avec le service Adobe Document Cloud.
Mais il manque toujours l’une des fonctionnalités les plus élémentaires qu’une application de lecture de PDF devrait avoir : la possibilité de mettre des pages en signet.
Trouvons quelques solutions alternatives pour marquer des fichiers PDF dans Acrobat Reader DC.
Comment les pages de signets dans les PDF peuvent-elles vous aider ?
Imaginez que vous lisez un document important ou un livre épais comme Game of Thrones. Vous venez de le laisser à la page 312. Mis à part le fait que vous ne devriez jamais le lire dans un PDF, comment êtes-vous censé revenir à la même page lorsque vous recommencez à lire ?
Le problème n’est toujours pas résolu. Adobe dispose d’un outil de création de signets pratique dans la barre latérale gauche. Vous pouvez accéder à la page d’index du livre, mais vous ne pouvez pas créer vos propres pages à partir de là. Alors, abordons le problème de bookmarking.
Le moyen facile de mettre en signet des pages dans Adobe Reader
Adobe Reader ne vous permet pas de créer et de placer de nouveaux signets, mais vous pouvez appliquer quelques petits paramètres pour aider le logiciel à se souvenir de la dernière page ouverte par le lecteur PDF. Ce n’est pas « techniquement » un signet, mais c’est une simple coche que vous devez toujours activer.
Suivez les étapes ci-dessous pour activer la fonctionnalité native.
- va Édition > Préférences (Windows) ou Acrobat / Adobe Acrobat Reader > Préférences (Mac OS).Vous pouvez également utiliser des raccourcis clavier Contrôle + K.
- Cliquez sur document sous les catégories indiquées à gauche.
- Comme indiqué dans la capture d’écran ci-dessous, activez les fonctionnalités suivantes –Restaurer les paramètres de la dernière vue lors de la réouverture d’un document. Cliquez sur d’accord et sortir.
Faire une vidéo du jour
Maintenant, ouvrez autant de documents PDF que vous le souhaitez ; Adobe Reader se souvient des pages sur lesquelles vous l’avez laissé. Ce n’est peut-être pas une solution de mise en signet et ne vous donne peut-être pas la possibilité de marquer plusieurs points dans un livre, mais c’est une réponse simple et élégante à notre exigence de base lorsque nous ouvrons un ebook dans un lecteur PDF.
L’outil de balisage propose deux solutions de contournement pour créer des signets.
- Utilisez un surligneur.
- Utilisez des bulles de commentaires.
1. Mettez en surbrillance le texte pour imiter les signets
Vous n’êtes peut-être pas celui qui surligne et annote les documents PDF. Si vous utilisez la fonction de mise en surbrillance d’Acrobat Reader avec parcimonie, utilisez cette fonction pour mettre en signet l’endroit où vous avez lu pour la dernière fois.
- L’outil de surbrillance est représenté par le symbole du stylo dans la barre d’outils d’Adobe Reader. Sélectionnez-le pour activer le surligneur.
- Mettez en surbrillance la partie de texte que vous souhaitez « marquer » et revenez plus tard. Enregistrez le PDF lorsque le lecteur est fermé.
- Faire défiler la page pour atteindre les faits saillants marqués peut être une corvée.utiliser Vignette Au lieu de cela, affichez-le dans la barre latérale gauche.
N’oubliez pas que vous pouvez toujours supprimer la surbrillance lorsque vous continuez à parcourir le document.Cliquez avec le bouton droit sur le texte (ou l’image) en surbrillance et sélectionnez effacer Dans le menu contextuel qui apparaît.
2. Signets avec notes autocollantes et commentaires
L’outil pense-bête de la barre d’outils est également une alternative aux signets. C’est le moyen le plus courant d’ajouter des annotations aux fichiers PDF. Vous pouvez le trouver à côté du stylo surligneur.
Sticky Note vous donne également l’avantage d’un horodatage et d’une zone de texte où vous pouvez ajouter vos propres commentaires – la meilleure tradition d’ajouter des notes de livre sur le bord.
Vous pouvez désormais accéder facilement à un commentaire spécifique que vous avez ajouté à vos notes. Ouvrez le document PDF dans Acrobat Reader.
- va Affichage > Outils > Commentaires > Ouvrir.
- Ce liste de commentaires apparaît dans le volet droit de la fenêtre de document. Il affiche toutes les annotations dans le PDF et affiche également une barre d’outils avec des options communes telles que le tri, le filtrage et d’autres options pour travailler avec les annotations. Cliquez sur un commentaire pour accéder à un emplacement spécifique dans le document.
Avez-vous remarqué les nombreux outils d’annotation et de marquage de dessin dans la barre d’outils de commentaires ? Ces options sont des moyens très puissants de rendre votre lecture plus immersive et engageante. Une description complète de chaque outil dépasse le cadre de cet article, mais cette page d’aide d’Adobe vous guidera à travers tout cela.
Vous pouvez utiliser les outils de texte et de dessin de la barre d’outils pour marquer des segments ou des phrases importants. La meilleure façon de se souvenir de tout ce que vous lisez est de relier les informations à des détails extérieurs au document PDF.
Mais nous n’avons pas trouvé de moyen exact de marquer des documents PDF dans Acrobat Reader. Il est temps de jeter un œil aux fissures fournies par des tiers.
Comment ajouter des signets dans Adobe Reader à l’aide d’un piratage JavaScript
Appelez cela un plugin ou Adobe hack, mais c’est la seule solution que je peux trouver pour introduire intentionnellement la fonctionnalité de bookmarking dans Adobe Reader.Ce petit fichier JavaScript de 5 Ko est empaqueté dans Fichier ZIP téléchargeable sur PDF Hacks.
- Téléchargez et décompressez le petit fichier. Copiez le fichier (« bookmark_page ») dans le répertoire JavaScript d’Acrobat Reader. Dans ma machine Windows 10, il se trouve à – C:Program Files (x86)AdobeAcrobat Reader DCReaderJavascripts.
- Lancez le fichier PDF et ouvrez-le avec Adobe Acrobat Reader voir menu. Quatre nouveautés sont clairement visibles sur le menu :
- favori cette page
- aller aux signets
- supprimer le signet
- effacer les signets
- Nombre (5,6) Les deux premières options à côté font référence aux raccourcis clavier.
- Ces fonctions sont explicites.Sur la page que vous souhaitez ajouter aux favoris, cliquez sur favori cette pageLa boîte suivante s’ouvrira dans laquelle vous pourrez attribuer un nom au signet.
- Cliquez sur aller aux signets Avec une boîte flottante ouverte, cliquer sur chacun vous amène à chaque signet successif que vous avez défini. Vous pouvez marquer autant de pages que vous le souhaitez.
- Les deux autres options du menu sont également claires.Ce supprimer le signet La commande vous permet de supprimer des signets individuels et effacer les signets Effacez tous les signets en une seule fois.
mise en garde: Pour certains fichiers PDF, le hack fonctionne bien. Dans d’autres cas, vous pouvez recevoir une notification d’erreur interne.Pour résoudre ce problème, rendez-vous sur modifier > prioritéFaites défiler une catégorie et sélectionnez Javascript. un examen Activer Acrobat JavaScript. Cliquez sur d’accord et sortir.
Nous avons encore besoin de nos fichiers PDF et d’un lecteur puissant. Adobe Acrobat Reader n’est rien d’autre qu’un simple lecteur de fichiers PDF. Il est destiné à être un tremplin vers un Adobe Acrobat Pro DC à part entière qui permet la création de signets.
Parce que les fichiers PDF sont si polyvalents, vous ne devriez pas vous fier uniquement à Adobe Acrobat. Il existe de nombreux outils PDF alternatifs dotés de puissantes capacités d’édition.
A propos de l’auteur