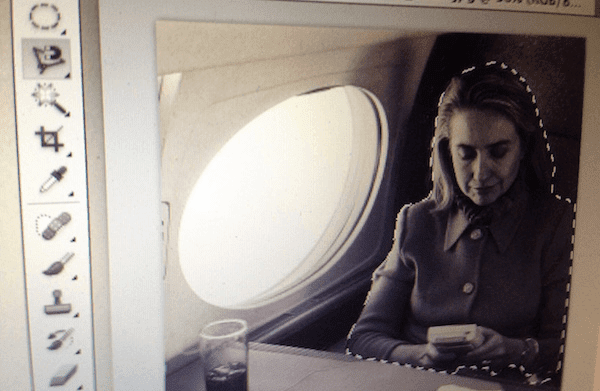Comment maîtriser l’outil de sélection dans Photoshop
Les sélections dans Photoshop sont importantes car elles vous donnent un contrôle précis sur la façon dont vos images sont traitées. Les sélections vous permettent de travailler avec précision avec des zones spécifiques de l’image et de fournir des caractéristiques uniques de l’image elle-même.
Mais à moins que vous ne soyez très familier avec Photoshop (vous pouvez commencer par l’un de nos excellents articles à ce sujet, comme celui-ci), ses outils de sélection peuvent être l’un des aspects les plus déroutants de l’application.
Si tel est votre cas, lisez la suite pour apprendre les bases que vous devez connaître sur les différents outils de sélection de Photoshop et certaines des choses étonnantes que vous pouvez faire avec eux.
Outil de chapiteau
Bien qu’il s’agisse des outils de sélection les plus élémentaires, ils sont aussi certainement les plus importants.
Rectangle: Il crée un rectangle ou un carré.si tu tiens transfert clé pour utiliser cet outil, il créera toujours un carré si vous maintenez enfoncé Choix clé, il commencera à dessiner à partir du centre.
ovale: Cet outil effectue la même sélection de base que son homologue rectangulaire, à l’exception des cercles.Comme ci-dessus, utilisez transfert La clé pour créer le cercle parfait et Choix touche pour commencer à dessiner à partir du centre.
Ligne/colonne unique : Ces outils vous aident à sélectionner des lignes ou des colonnes d’une largeur d’un pixel seulement. Cela peut être utile lorsque vous devez supprimer des lignes de balayage ou d’autres imperfections sur une photo.
barre d’outils supérieure
Maintenant, c’est un ensemble très important d’options complémentaires aux outils de sélection de Photoshop. En regardant la barre d’outils supérieure, juste en dessous de l’icône du pont Photoshop, vous verrez quatre icônes différentes.
De gauche à droite, le premier est Choix traditionnel de forme libre Utilisez-le la plupart du temps, le suivant vous permet Ajouter une partie ou la totalité de la sélectionLe troisième fait le contraire, vous laissant supprimer votre sélection de votre choix.Cliquer sur la dernière de ces icônes Supprimer tout de votre sélection sauf leur intersection.
Baguettes et choix rapides
La baguette magique est l’un des outils les plus appréciés de Photoshop.
Ce qu’il fait, c’est que lorsque vous cliquez quelque part sur l’image, il sélectionne tous les pixels environnants similaires à votre sélection et les inclut également dans votre sélection. Cela vous permet d’effectuer des sélections très complexes de manière très simple.
Astuce sympa : ajuster les chiffres tolérant Champs en haut de la fenêtre (allant de 0 à 255) pour augmenter ou diminuer la quantité d’informations que vous pouvez sélectionner. Plus vous augmentez de nombres, plus vous sélectionnez d’éléments environnants.
L’outil de sélection rapide fonctionne presque de la même manière que l’outil Baguette magique, mais il le fait de manière dynamique lorsque vous déplacez le curseur. Cliquez simplement quelque part sur l’image et commencez à faire glisser le curseur.Si la sélection contient quelque chose que vous ne voulez pas, cliquez simplement dans la zone tout en appuyant sur Autre clé.
Lasso
Lasso: Comme son nom l’indique, il vous permet de « dessiner » votre sélection. Cependant, cela nécessite des mouvements assez précis. Personnellement, je pense que c’est un bon outil pour une sélection grossière, pas plus précise.
Outil Lasso Polygonal : Tout comme le cousin ci-dessus, sauf que celui-ci est une affaire en ligne droite. Cliquez et faites glisser pour commencer votre sélection, puis cliquez à nouveau chaque fois que vous terminez le segment et que vous êtes prêt à commencer le suivant.
Outil Lasso magnétique : Si vous n’avez jamais utilisé cet outil, vous comprendrez la raison de son nom dès que vous l’utiliserez. Comparé à d’autres méthodes de sélection, le lasso magnétique est particulièrement utile pour sélectionner des objets aux formes complexes et irrégulières.
Pour ce faire, le lasso magnétique utilise le contraste, isolant un groupe de pixels similaires des autres. Cliquez simplement quelque part sur le bord de la forme que vous souhaitez sélectionner et faites glisser le curseur jusqu’au point de départ.
enregistrez votre choix
Supposons que vous ayez mis beaucoup de temps à effectuer une sélection très complexe et que vous vouliez revenir plus tard pour la compléter ou l’affiner davantage.
Vous pouvez cliquer choisir menu dans la barre de menus, puis sélectionnez Enregistrer la sélection… option et nommez votre choix.
Maintenant, chaque fois que vous revenez à cette image, vous pouvez sélectionner Chargement des sélections… Options du même menu cette fois.
Vas-y. Mettez cet article en signet afin que la prochaine fois que vous serez assis devant votre ordinateur avec Photoshop, vous aurez un moyen simple de vous rappeler exactement à quoi servent tous ces outils de sélection.