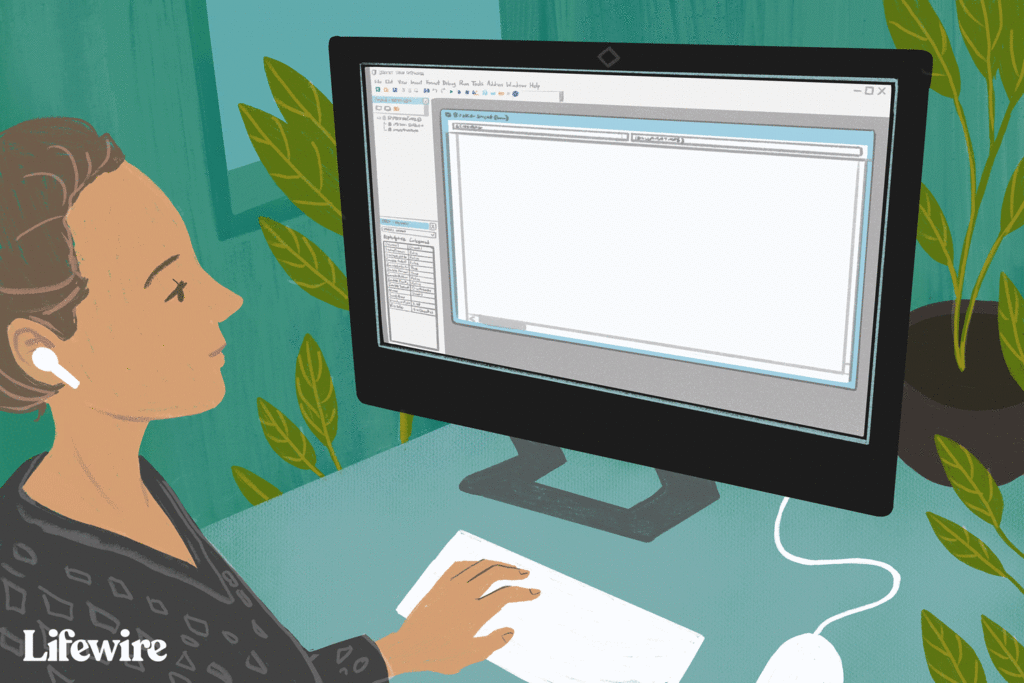Comment limiter les lignes et les colonnes dans Excel
ce qu’il faut savoir
- Masquer certaines lignes : sélectionnez ou mettez en surbrillance les lignes à masquer.Cliquez avec le bouton droit sur l’en-tête de la ligne et sélectionnez cacherRépétez l’opération pour les colonnes.
- Afficher : cliquez avec le bouton droit sur le dernier en-tête de ligne ou de colonne visible et sélectionnez afficher.
- Pour limiter temporairement la plage de cellules : cliquez avec le bouton droit sur l’onglet de la feuille > Afficher le code > caractéristique. pour zone de défilementtaper A1:Z30Enregistrer, fermer et rouvrir Excel.
Pour aider à contrôler la taille d’une feuille de calcul Excel, vous pouvez limiter le nombre de colonnes et de lignes affichées sur la feuille de calcul. Dans ce guide, nous allons vous montrer comment masquer (et afficher) des lignes et des colonnes dans Excel 2019, Excel 2016, Excel 2013 et Excel pour Microsoft 365, et comment utiliser Microsoft Visual Basic pour Applications pour restreindre l’accès aux lignes et Accès aux colonnes (VBA).
Masquer les lignes et les colonnes dans Excel
Une autre façon de limiter la zone de travail d’une feuille de calcul consiste à masquer les sections de lignes et de colonnes inutilisées ; elles restent masquées même si vous fermez le document.Suivez les étapes ci-dessous pour masquer les lignes et les colonnes en dehors de la plage A1:Z30.
-
Ouvrez votre classeur et sélectionnez la feuille dans laquelle vous souhaitez masquer les lignes et les colonnes.Cliquez sur le titre ligne 31 Sélectionnez la ligne entière.
-
appuyez et maintenez transférer et Ctrl touches du clavier.En même temps, appuyez sur flèche vers le bas touches du clavier Sélectionnez toutes les lignes de la ligne 31 au bas feuille de travail. Relâchez toutes les touches.
-
clic droit sur l’un d’eux en-tête de ligne Ouvrir menu contextuel. choisir cacher.
-
La feuille de calcul affiche désormais uniquement les données des lignes 1 à 30.
-
Cliquez sur le titre pour obtenir Pilier AA et répétez les étapes 2 et 3 (en utilisant flèche droite au lieu de la flèche vers le bas) masque toutes les colonnes après Colonne Z.
-
sauvegarder Classeur ; les colonnes et les lignes en dehors de la plage A1 à Z30 resteront masquées jusqu’à ce que vous les réaffichiez.
Vous pouvez utiliser le même processus pour masquer n’importe quelle ligne ou colonne de votre choix.Sélectionnez simplement l’en-tête de ligne ou de colonne, cliquez avec le bouton droit sur l’en-tête et sélectionnez cacher.
Hilary Allison/ledigitalpost
Afficher les lignes et les colonnes dans Excel
Vous pouvez afficher les lignes et les colonnes à tout moment lorsque vous souhaitez voir les données masquées. Suivez les étapes ci-dessous pour afficher les lignes et les colonnes que vous avez masquées dans l’exemple précédent.
-
Ouvrez la feuille de calcul qui masque les lignes 31 et supérieures et les colonnes AA et supérieures.Cliquez sur le titre pour obtenir ligne 30 (ou la dernière ligne visible dans la feuille de calcul) et la ligne en dessous.Cliquez avec le bouton droit sur l’en-tête de ligne et sélectionnez dans le menu afficher.
-
Les lignes masquées sont restaurées.
-
Cliquez maintenant sur le titre Colonne Z (ou la dernière colonne visible) et la colonne à sa droite.Cliquez avec le bouton droit sur l’en-tête de colonne sélectionné et choisissez dans le menu afficherLes colonnes masquées sont restaurées.
Restreindre l’accès aux lignes et aux colonnes à l’aide de VBA
Vous pouvez utiliser Microsoft Visual Basic pour Applications (VBA) pour limiter temporairement la plage de lignes et de colonnes disponibles dans une feuille de calcul. Dans cet exemple, vous allez modifier les propriétés de la feuille de calcul pour limiter le nombre de lignes disponibles à 30 et le nombre de colonnes à 26.
La modification de la zone de défilement est une mesure temporaire ; elle se réinitialise chaque fois que vous fermez et rouvrez le classeur.
-
Ouvrir Un fichier Excel vierge.En bas de l’écran, faites un clic droit Tableau 1 Onglet Feuille de travail.Dans le menu, choisissez Afficher le code.
-
cette Visual Basic (VBA) pour les applications Une fenêtre d’édition s’ouvre.Dans le rail de gauche, trouvez caractéristique partie.
-
en dessous de caractéristiquedans la colonne de droite zone de défilement ligne, cliquez sur la case vide et tapez A1:Z30.
-
choisir document > sauvegarder et enregistrez votre classeur comme d’habitude.choisir document > Fermer et revenir à Microsoft Excel.
-
Pour vous assurer que vos modifications sont appliquées, effectuez ce test. Dans votre feuille de calcul, essayez de faire défiler la ligne 30 ou la colonne Z. Si les modifications ont été appliquées, Excel vous ramènera à la plage sélectionnée et vous ne pourrez pas modifier les cellules en dehors de cette plage.
-
Pour supprimer la restriction, visitez à nouveau VBA et supprimez l’étendue ScrollArea.
Merci de nous en informer!
Dites-nous pourquoi !
D’autres détails ne sont pas assez difficiles à comprendre