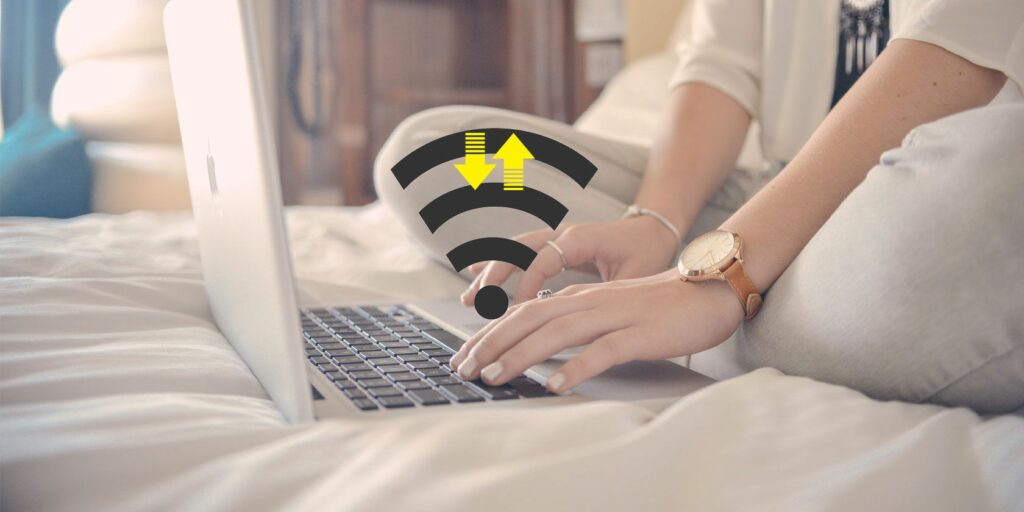Comment limiter la bande passante et l’utilisation des données dans Windows
Limiter la bande passante de votre ordinateur vous évitera de gaspiller des données. La gestion de ce paramètre est très utile si vous avez des limites de données spécifiques, car cela vous évite d’être surchargé.
Nous vous montrerons comment contrôler l’utilisation de la bande passante à l’aide des fonctionnalités intégrées de Windows 10, puis fournirons des outils tiers supplémentaires qui offrent plus de fonctionnalités pour vous aider à limiter la bande passante.
Comment limiter l’utilisation des données dans Windows 10
Voyons d’abord comment vous pouvez utiliser les outils inclus avec Windows 10 pour contrôler l’utilisation du réseau et appliquer la limitation de la bande passante.
Activer les connexions mesurées dans Windows 10
Une façon de limiter la bande passante dans Windows 10 consiste à activer les connexions mesurées. C’est parfait si vous avez un plafond de données.
L’activation de cette fonctionnalité signifie que certaines mises à jour Windows ne seront pas installées automatiquement (à l’exception des mises à jour critiques), et certaines applications Microsoft Store peuvent perdre certaines fonctionnalités ou ne pas fonctionner correctement. Il désactivera également les mises à jour peer-to-peer conçues pour aider la charge du serveur de Microsoft.
Pour activer les connexions mesurées :
- selon Touche Windows + I Ouvrez Paramètres.
- Cliquez sur Réseau et Internet.
- choisissez-en un Wifi ou Ethernetselon la méthode que vous utilisez pour vous connecter à Internet.
si tu choisis Wifi:
- Cliquez sur Gérer les réseaux connus.
- Sélectionnez votre réseau dans la liste.
- Cliquez sur caractéristique.
- faire glisser Configurer en tant que connexion mesurée arrivée exister.
Faire une vidéo du jour
si tu choisis Ethernet:
- Cliquez sur votre connexion dans la liste.
- faire glisser Configurer en tant que connexion mesurée arrivée exister.
Définir les limites d’utilisation des données dans Windows 10
Vous pouvez également définir des limites d’utilisation des données personnalisées. Cela activera automatiquement les connexions mesurées. Il ne déconnectera pas votre Internet lorsque vous atteignez la limite, mais vous recevrez une notification d’avertissement lorsque vous vous en approcherez.
- selon Touche Windows + I Ouvrez Paramètres.
- Cliquez sur Réseau et Internet.
- en dessous de l’état du réseau, vous verrez les différentes connexions Internet et la quantité de données utilisée par chaque connexion au cours des 30 derniers jours.Pour l’utilisateur pour lequel vous souhaitez définir des limites d’utilisation des données, cliquez sur l’utilisation de données.
- en dessous de limite de donnéesCliquez sur limite d’entrée.
- Choisissez une période (type de restriction), Ce Date de réinitialisation mensuelle/jours avant l’expiration des donnéeset limite de données (d’installation unité comme Mo ou Go.)
- Cliquez sur enregistrer.
Vous verrez un graphique montrant la quantité de données utilisées et la quantité de données restantes.Cliquez sur Restrictions d’édition modifier les paramètres ou supprimer les restrictions Jette-le.
CONNEXION: Comment contrôler la quantité de données utilisées dans Windows 10
Windows 10 dispose de fonctionnalités utiles pour vous aider à définir des limites de bande passante et à utiliser moins de données, mais vous aurez peut-être besoin de fonctionnalités plus avancées. Si tel est le cas, ces outils tiers sont de bonnes options.
1. Équilibreur de réseau
NetBalancer vous montre une liste de tous les processus actifs sur votre système et toute utilisation du réseau connexe. En dessous se trouve un graphique en temps réel, ce qui vous permet de voir en un coup d’œil où se produisent les pics de bande passante. Survolez le graphique et vous pourrez voir quels processus consomment votre bande passante à ce moment-là.
Pour limiter la bande passante d’un programme, recherchez-le dans la liste et double-cliquez ce.tu peux l’utiliser Priorité de téléchargement et priorité de téléchargement Déroulez le menu pour ajuster son utilisation en fonction des filtres prédéfinis. C’est pratique si, par exemple, vous voulez toujours qu’un programme ne soit pas limité, mais que d’autres programmes utilisent la bande passante en premier lorsqu’ils en ont besoin.Ou choisissez Douane Définissez vos propres limites dans la liste déroulante.
Si vous souhaitez plonger dans les détails, vous pouvez configurer des règles et des filtres ; accédez à ces sections à partir des icônes du menu de gauche. Cependant, gardez à l’esprit que ceux-ci ne sont disponibles que dans la version payante de NetBalancer moyennant des frais uniques de 49,95 $. Alternativement, vous pouvez continuer à l’utiliser gratuitement comme moniteur réseau.
2. Limiteur de réseau
Lorsque vous démarrez NetLimiter, vous verrez une liste de toutes les applications ouvertes, ainsi que leur utilisation actuelle de la bande passante. Bien sûr, certaines applications utiliseront naturellement plus de bande passante que d’autres, mais il est utile d’identifier celles qui consomment plus qu’elles n’en ont besoin.
La limite par défaut pour les téléchargements et les chargements est fixée à 5 Ko/s, que vous pouvez activer rapidement en cochant la case d’une ligne spécifique. Pour modifier ces valeurs par défaut, clic-droit ligne et cliquez ajouter une règle. Ici tu peux Modifiez la limite de bande passante.
NetLimiter offre une période d’essai de 28 jours. Une licence domestique mono-utilisateur pour la version Lite coûte 15,95 $, tandis que la version Pro coûte 24,95 $.
CONNEXION: Comment réparer High Ping sur Windows 10
3. Coups d’œil sur Internet
Net-Peeker a une interface utilisateur simple. En haut, vous pouvez voir l’utilisation active du téléchargement et du téléchargement, ainsi que l’accès à un bref écran de paramètres et à d’autres fonctionnalités offertes par le programme, telles que la protection du système. Nous nous concentrerons uniquement sur ses capacités de limitation de bande passante.
Le tableau principal répertorie tous les processus actifs sur le système et leur consommation de bande passante.Tu peux double-cliquez Se déplacer session web et module chargé Étiqueter.
Dans tout le processus de la fenêtre principale ou dans une session réseau spécifique, vous pouvez clic-droit Gérer les connexions.Tu peux Limitation de vitesse Spécifiez les limites de bande passante définies et abandonner la connexion Déconnectez-les tous (jusqu’à ce que vous le rallumiez.)
Net-Peeker vous offre une période d’essai de 30 jours pour découvrir toutes ses fonctionnalités. Après cela, vous pouvez continuer à utiliser le programme pour 25 $. Si vous voulez pouvoir contrôler plusieurs systèmes, vous devrez acheter une licence de groupe, à partir de 125 $ pour cinq ordinateurs.
4. Gestionnaire de bande passante SoftPerfect
SoftPerfect Bandwidth Manager est un excellent programme, mais difficile à maîtriser. Au premier démarrage, vous devrez entrer votre adresse réseau et votre mot de passe avant de pouvoir commencer à surveiller le trafic.
Si vous êtes à l’aise avec cela, c’est un programme qui vaut la peine d’être vérifié grâce à sa belle personnalisation des règles.selon Ctrl + N Commencez à créer vos règles.Déplacez-vous entre chaque onglet pour voir toutes les options, mais assurez-vous de nommer vos règles et de définir ce que vous voulez limite de tauxLorsque vous avez terminé, cliquez sur d’accord Activez votre règle.
utiliser outil Le menu déroulant définit le quota et la planification de votre bande passante.Cela vaut aussi la peine d’essayer rapport d’utilisationqui vous donnera un aperçu de l’ensemble de votre trafic et vous aidera à identifier les problèmes spécifiques à résoudre.
SoftPerfect Bandwidth Manager a une période d’essai de 30 jours. Après cela, vous pouvez continuer à utiliser la version Lite gratuitement, limitée à cinq règles. Alternativement, vous pouvez passer à l’édition Standard pour 49 $. Consultez la liste de comparaison des licences pour plus de détails.
Surveillez facilement votre utilisation du Web
Ce sont tous d’excellents moyens de contrôler votre bande passante lorsque vous utilisez Windows 10; parfait si vous n’êtes pas sûr de ce qui consomme votre bande passante et que vous souhaitez surveiller l’utilisation de votre réseau domestique. Commencez avec les outils par défaut de Windows 10, puis passez à des programmes tiers s’ils s’avèrent insuffisants.
A propos de l’auteur