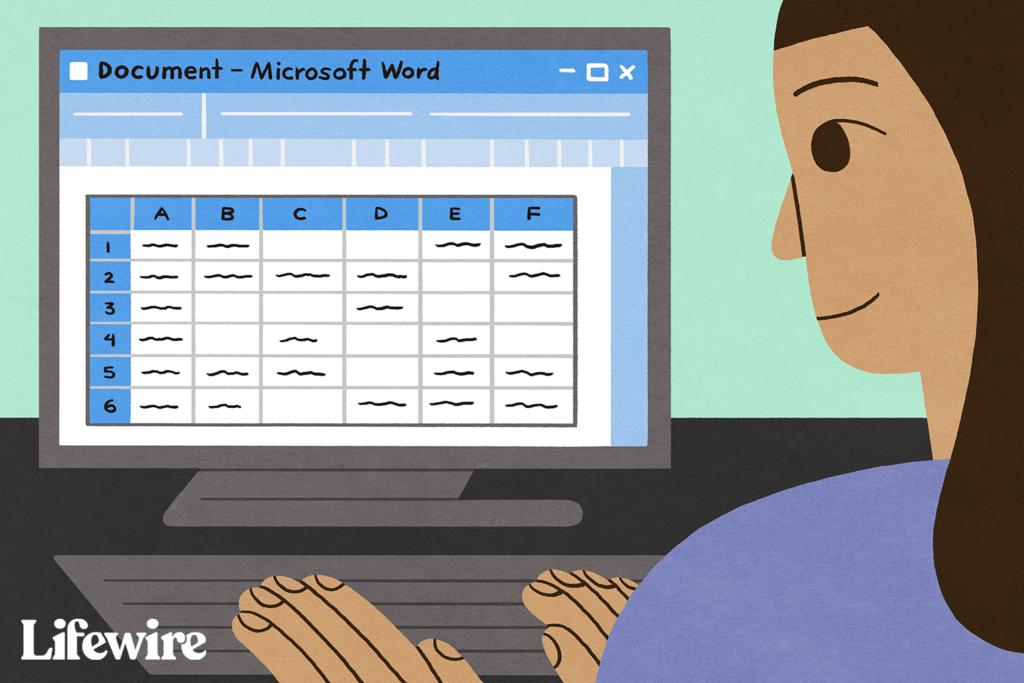Comment lier ou incorporer un fichier Excel dans un document Word
ce qu’il faut savoir
- Lien : copier la cellule.clic-droit Lier et utiliser des styles cibles ou Lier et conserver la mise en forme de la source dans Word.
- Intégrer : dans Word, accédez à insérer > But > But > Créer à partir d’un fichier > Feuilleter > Sélectionnez le fichier Excel > d’accord.
- Incorporer un tableau de feuille de calcul : dans Word, accédez à insérer > table > Feuille de calcul Excel.
Cet article décrit deux méthodes d’affichage des données Excel dans Word.
Les instructions s’appliquent à Word pour Microsoft 365, Word 2019, Word 2016, Word 2013, Word 2010, Excel pour Microsoft 365, Excel 2019, Excel 2016, Excel 2013 et Excel 2010.
Comment lier Excel à Word
Insérez n’importe quelle partie d’une feuille de calcul Excel dans un document Word :
Maddy Price / ledigitalpost
-
Ouvrez le document Word qui affichera la feuille de calcul.
-
Ouvrez la feuille de calcul Excel contenant les données que vous souhaitez lier au document Word.
-
Dans Excel, sélectionnez et copiez la plage de cellules que vous souhaitez inclure. Si vous prévoyez d’insérer plus de colonnes ou de lignes dans la feuille de calcul, sélectionnez la feuille de calcul entière.
Pour sélectionner la feuille de calcul entière, sélectionnez la cellule dans le coin supérieur gauche où le numéro de ligne et la lettre de colonne se rejoignent.
-
Dans le document Word, placez le curseur à l’endroit où vous souhaitez insérer le tableau lié.
-
Faites un clic droit et sélectionnez Lier et utiliser des styles cibles ou Lier et conserver la mise en forme de la source.
Le style cible utilise le format de tableau Word par défaut, qui produit généralement des tableaux plus attrayants. Conservez la mise en forme source en utilisant la mise en forme du classeur Excel.
-
Les données Excel sont collées directement dans le document Word où se trouve le curseur. Si des modifications sont apportées au fichier Excel source, le document Word est automatiquement mis à jour avec ces modifications.
Que se passe-t-il lorsque vous liez Excel à Word
Lier un fichier Excel à un document Word garantit que le document Word est mis à jour chaque fois que les données du fichier Excel changent. Il agit comme un flux de liens à sens unique, apportant des données Excel mises à jour dans le document Word lié. Lier des feuilles Excel réduira également la taille de votre fichier Word car les données ne sont pas enregistrées dans le document Word.
Lier une feuille de calcul Excel à un document Word présente certaines limites :
- Si le fichier Excel est déplacé, le lien vers le document Word doit être rétabli.
- Si vous envisagez de transférer le fichier Word ou de l’utiliser sur un autre ordinateur, vous devez également transférer le fichier Excel.
- Vous devez effectuer l’édition des données dans une feuille de calcul Excel. Ce n’est pas un problème, sauf si vous avez besoin d’un format de feuille de calcul différent dans votre document Word.
Comment intégrer une feuille de calcul Excel dans Word
Le processus d’intégration d’une feuille de calcul Excel dans un document Word est fondamentalement le même que la création d’un lien vers une feuille de calcul Excel. Cela nécessite quelques clics supplémentaires, mais cela apportera toutes les données de la feuille à votre document, pas seulement la plage sélectionnée.
Il existe deux façons d’intégrer une feuille de calcul Excel dans Word. La première consiste à intégrer la feuille en tant qu’objet. La seconde consiste à insérer le tableau.
Lors de l’incorporation d’une feuille de calcul, Word utilise la mise en forme de la feuille de calcul Excel. Assurez-vous que les données de la feuille de calcul correspondent à la façon dont vous souhaitez qu’elles apparaissent dans le document Word.
Incorporer une feuille de calcul Excel en tant qu’objet
Pour incorporer une feuille de calcul Excel en tant qu’objet :
-
Ouvrez un document Word.
-
aller à insérer Étiqueter.
-
choisir But > But. Dans Word 2010, sélectionnez insérer > But.
-
à l’intérieur But boîte de dialogue, sélectionnez Créer à partir d’un fichier Étiqueter.
-
choisir Feuilleterpuis sélectionnez la feuille de calcul Excel contenant les données que vous souhaitez incorporer.
-
choisir d’accord.
-
Les feuilles de calcul Excel sont intégrées dans les documents Word.
Comment intégrer une feuille de calcul Excel
Une autre méthode consiste à insérer la feuille de calcul Excel sous forme de tableau. Cette méthode insère la feuille de calcul comme si elle était incorporée en tant qu’objet. La différence est qu’il ouvre une feuille de calcul Excel vierge à remplir. Choisissez cette méthode si vous n’avez pas encore créé de fichier Excel.
Insérez une feuille de calcul Excel en tant que tableau dans Word :
-
Ouvrez un document Word.
-
Placez le curseur à l’endroit où vous souhaitez insérer la feuille de calcul Excel.
-
aller à insérer onglet, puis sélectionnez table.
-
choisir Feuille de calcul Excel.
-
Cette option de menu ouvre une feuille de calcul Excel vierge dans laquelle vous pouvez remplir vos données. Entrez de nouvelles données ou collez les données d’une autre feuille de calcul.
Lorsque vous insérez et remplissez de nouvelles feuilles de calcul Excel, vous disposez d’un fichier Excel que vous pouvez mettre à jour à tout moment. Les données du tableau Word sont automatiquement mises à jour pour correspondre aux données du fichier Excel.
FAQ
-
Comment intégrer un document Microsoft Word dans Excel ?
Dans Excel, sélectionnez insérer Balises > texte > But > Créer à partir d’un fichierEnsuite, sélectionnez Feuilleter Rechercher des fichiers Word > insérer > d’accord.
-
Comment créer des étiquettes à partir de listes Excel dans Microsoft Word ?
Pour créer des balises à partir d’une liste Excel dans Word, ouvrez un document Word vierge > sélectionnez courrier > lancer le publipostage > Étiqueter > Sélectionnez la marque et le numéro de produit de l’étiquette.Ensuite, sélectionnez sélectionner le destinataire > Utiliser une liste existante > Accédez à la liste d’adresses Excel > d’accord. Ajoutez un champ Fusionner le courrier pour terminer la fusion.
Merci de nous en informer!
Dites-nous pourquoi !
D’autres détails ne sont pas assez difficiles à comprendre